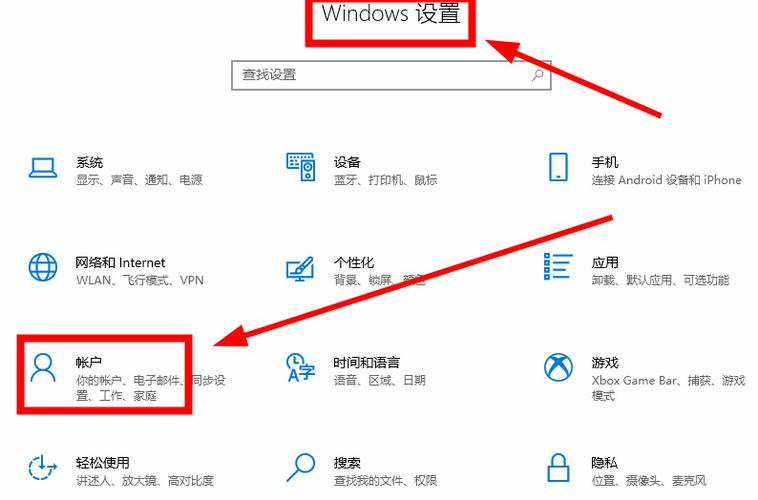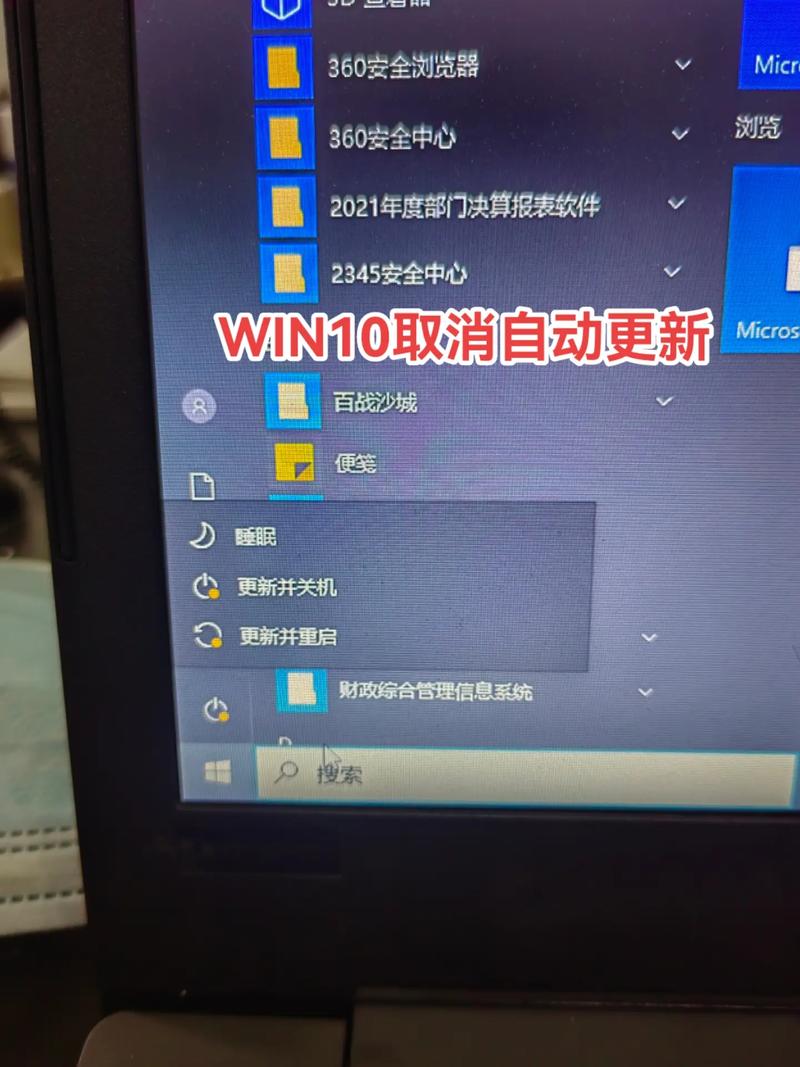Win10系统故障修复界面详解,如何找到并操作故障修复工具
摘要:本文介绍了Windows 10系统故障修复界面的详细信息和操作指南。通过本文,用户可以了解如何找到故障修复工具,并在遇到系统故障时进行修复操作。文章详细解释了故障修复工具的功能和使用方法,帮助用户快速解决Win10系统遇到的问题。
随着科技的快速发展,Windows 10操作系统已成为许多用户的首选,随着系统的使用,有时可能会遇到各种故障和错误,这时,了解如何进入Win10系统的故障修复界面就显得尤为重要,本文将详细介绍Win10系统故障修复界面的位置及如何操作其中的工具。
Win10系统故障修复界面的位置
Win10系统故障修复界面通常可以通过以下两种方式进入:
1、通过系统启动菜单进入:在电脑启动时,不断按下F8键(或在某些情况下是Shift+F8)可以打开启动设置菜单,在这个菜单中,你可以找到一个名为“修复你的计算机”(或“故障恢复”)的选项,点击进入即可。
2、通过系统重置选项进入:在Windows 10的设置菜单中,找到“更新和安全”选项,点击“恢复”,然后你可以看到一个“重置此电脑”的选项,选择这个选项后,系统会提供两个选项:“保留我的文件”和“删除所有内容”,选择前者并继续操作后,系统会自动重启并进入故障修复界面。
故障修复界面的功能及操作
Win10系统故障修复界面提供了多种工具和功能,可以帮助用户解决系统问题,主要的工具和功能包括:
1、系统还原:如果用户在过去的某个时间点安装了某些程序或更新了某些设置后,系统出现了问题,可以使用系统还原功能恢复到那个时间点的状态,在故障修复界面中,选择“系统还原”并按照提示操作即可。
2、启动修复:如果系统无法正常启动,可以尝试使用启动修复功能,在故障修复界面中,选择“启动修复”,系统会自动检测并尝试修复启动问题。
3、命令提示符:在故障修复界面中,用户还可以进入命令提示符界面,这是一个高级工具,允许用户通过输入命令来解决一些系统问题,使用命令提示符需要一定的计算机知识,否则可能会导致更严重的系统问题。
常见问题及解决方案
在Win10系统故障修复界面中,可能会遇到一些常见问题,以下是一些常见问题及其解决方案:
1、无法找到故障修复界面:请确保你的电脑已经安装了Win10系统,并且已经开启了相应的启动菜单选项(如F8或Shift+F8),如果仍然无法找到,可能需要联系电脑制造商或微软客服寻求帮助。
2、系统还原失败:如果系统还原失败,可能是因为系统备份点已经不存在或已损坏,在这种情况下,你可能需要考虑重新安装系统或使用其他工具进行修复。
3、启动修复无法解决问题:如果启动修复无法解决问题,可能需要使用更高级的工具,如Windows安装盘或恢复盘进行修复,或者考虑重新安装系统。
Win10系统故障修复界面是帮助用户解决系统问题的重要工具,了解如何进入这个界面以及如何使用其中的工具是非常重要的,本文详细介绍了Win10系统故障修复界面的位置、功能及操作,以及可能遇到的常见问题及其解决方案,希望本文能帮助你在遇到系统问题时,能够迅速找到解决方案并恢复系统的正常运行,如果你对某个部分有任何疑问或困惑,请随时联系我们,我们将尽力提供帮助。