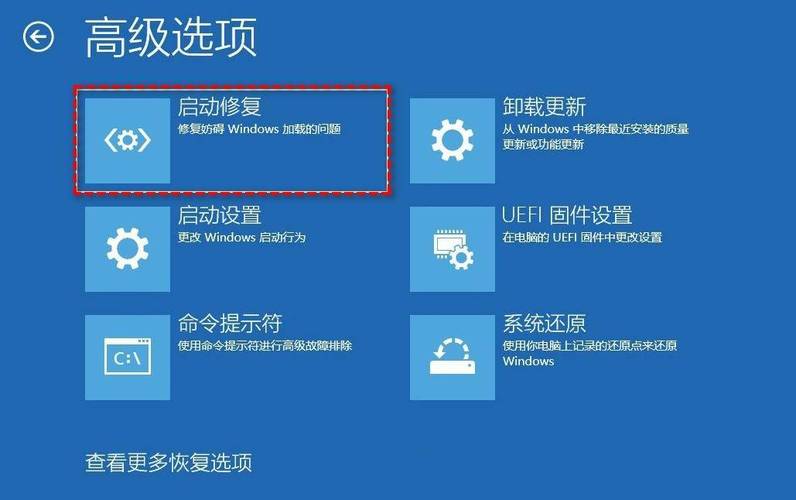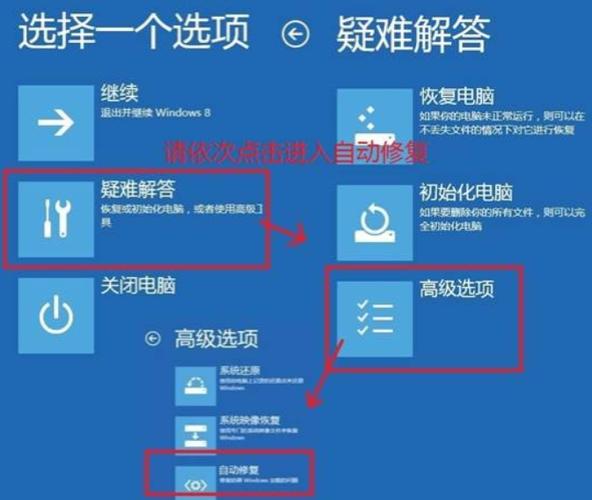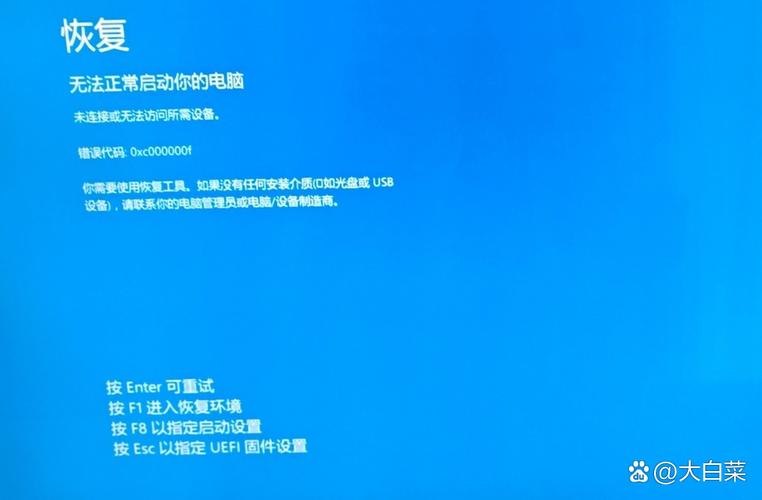Win10故障修复菜单启动工具详解
摘要:本文将详细介绍Win10故障修复菜单启动工具,该工具是Windows 10操作系统中用于修复系统问题的实用工具。通过使用该工具,用户可以轻松启动故障修复菜单,解决常见的系统问题,如启动失败、系统崩溃等。本文将介绍如何使用该工具,并解释其功能和作用,帮助用户快速恢复系统正常运行。
随着计算机技术的飞速发展,Windows 10已成为全球最受欢迎的操作系统之一,在使用Win10的过程中,我们可能会遇到各种故障和错误,导致系统无法正常运行,这时,我们需要使用Win10故障修复菜单启动工具来解决问题,本文将详细介绍Win10故障修复菜单启动工具的相关知识,帮助用户更好地理解和使用该工具。
Win10故障修复菜单启动工具概述
Win10故障修复菜单启动工具是Windows 10系统内置的一种实用工具,主要用于解决系统启动过程中的各种问题,当Win10系统遇到故障无法正常启动时,用户可以通过该工具进行故障排除和修复,该工具包含多种功能,如系统恢复、启动修复、命令提示符等。
Win10故障修复菜单启动方式
1、通过系统启动菜单进入:当计算机无法正常启动时,系统会自动显示启动菜单,在启动菜单中,用户可以选择“故障修复”选项进入故障修复菜单。
2、通过按Shift+重启进入:在登录界面或桌面,用户可以按下Shift键同时点击“重启”按钮,计算机将重新启动并进入故障修复菜单。
Win10故障修复菜单启动工具功能详解
1、系统恢复:系统恢复功能可以将计算机恢复到某个特定的时间点,以解决因软件冲突或系统错误导致的问题,用户可以选择最近的一次正常启动点进行系统恢复。
2、启动修复:启动修复功能可以检测和修复因系统文件损坏或丢失导致的启动问题,当系统无法启动时,用户可以选择启动修复功能进行故障排除。
3、命令提示符:在命令提示符下,用户可以执行各种高级命令来解决问题,使用CHKDSK命令检查硬盘错误,使用SFC命令扫描和修复系统文件等。
如何使用Win10故障修复菜单启动工具
1、打开故障修复菜单:按照上述方法进入故障修复菜单。
2、选择合适的功能:根据计算机故障情况,选择合适的故障修复功能。
3、遵循操作指引:按照界面提示,完成相关操作。
4、耐心等待:故障修复过程可能需要一定时间,请耐心等待。
5、重启计算机:完成故障修复后,计算机将自动或手动重启,尝试正常启动。
注意事项
1、在使用故障修复菜单启动工具前,请确保计算机已保存所有重要数据。
2、在操作过程中,请遵循操作指引,不要随意更改设置。
3、如果故障修复菜单无法解决问题,建议寻求专业技术支持。
4、在进行系统恢复或启动修复时,可能会导致数据丢失或系统不稳定,请谨慎操作。
Win10故障修复菜单启动工具是Windows 10系统的一项实用功能,可以帮助用户解决系统启动过程中的各种问题,本文详细介绍了Win10故障修复菜单启动工具的相关知识,包括概述、启动方式、功能、使用方法及注意事项等,希望读者能更好地理解和使用该工具,解决Win10系统中的故障问题,我们也提醒读者,在使用故障修复菜单启动工具时,要注意数据安全和操作规范,避免造成不必要的损失。