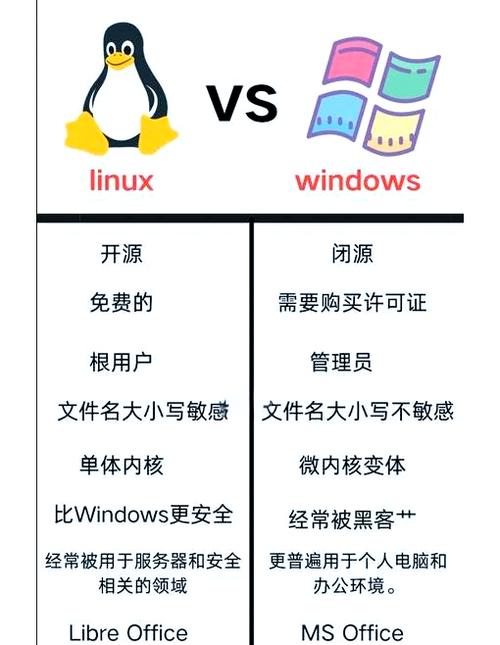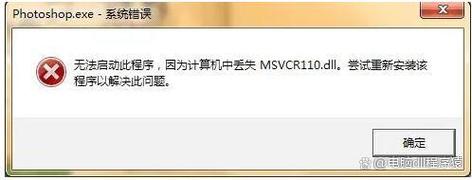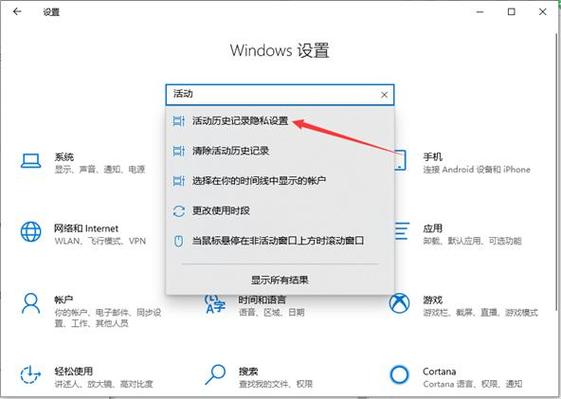如何进入Win10故障恢复控制台
摘要:要进入Win10故障恢复控制台,首先重新启动计算机,不断按下F8键进入启动菜单。选择进入安全模式或选择其他选项,找到故障排除选项并进入。接着选择高级选项,选择命令提示符或故障恢复控制台。输入管理员账号和密码,即可进入故障恢复控制台进行故障排除和系统修复操作。这是一种解决Win10系统问题的有效方法。
在使用Windows 10操作系统时,有时可能会遇到各种问题,如系统崩溃、硬件冲突等,为了修复这些问题,微软提供了故障恢复控制台(Recovery Console)这一工具,通过故障恢复控制台,用户可以执行系统文件修复、网络诊断等操作,本文将详细介绍如何进入Win10故障恢复控制台。
了解故障恢复控制台
故障恢复控制台是Windows操作系统中的一个实用工具,它允许用户在系统遇到问题时进行修复和恢复操作,通过命令行界面,用户可以执行一系列命令来修复系统文件、配置网络设置等,这对于解决系统启动问题和其他常见错误非常有帮助。
通过系统启动菜单进入故障恢复控制台
1、重启电脑:按下电源按钮,选择重新启动计算机。
2、进入系统启动菜单:在重启过程中,多次按下F8键(可能需要多次尝试),直到出现系统启动菜单。
3、选择故障恢复控制台:在系统启动菜单中,使用键盘方向键选择“故障恢复控制台”选项,然后按Enter键。
三、通过安装光盘或USB闪存盘进入故障恢复控制台
1、准备安装介质:准备一个Windows 10的安装光盘或USB闪存盘。
2、重启电脑并设置BIOS:将安装介质插入计算机,并重新启动计算机,在BIOS设置中,确保选择从安装介质启动。
3、选择故障恢复控制台:在安装过程中,选择“修复计算机”选项,然后选择“故障恢复控制台”。
使用高级启动选项进入故障恢复控制台
1、重启电脑:按下电源按钮,选择重新启动计算机。
2、进入高级启动选项:在Windows 10无法启动时,选择“高级启动选项”。
3、选择故障恢复控制台:在高级启动选项中,选择“故障恢复控制台”。
使用命令行进入故障恢复控制台
如果您熟悉命令行操作,还可以通过命令行直接访问故障恢复控制台,具体步骤如下:
1、打开命令提示符:按下Win键+R,输入“cmd”并回车,打开命令提示符。
2、输入命令:在命令提示符中,输入“recovery”命令,然后按Enter键,这将打开故障恢复控制台。
注意事项和常见问题解决方案
1、权限问题:在进入故障恢复控制台时,可能需要管理员权限,如果遇到权限问题,请尝试使用管理员账户登录。
2、磁盘分区问题:如果您的计算机有多个磁盘分区,请确保选择正确的分区来访问和修复系统文件。
3、命令输入错误:在执行命令时,请确保准确无误地输入命令,错误的命令可能导致系统进一步损坏。
4、数据安全:在修复系统时,请注意备份重要数据,故障恢复控制台可能会更改系统文件和数据,因此确保数据安全是非常重要的。
本文详细介绍了如何进入Win10故障恢复控制台,通过系统启动菜单、安装光盘或USB闪存盘、高级启动选项以及命令行等方法,用户可以根据自己的需求选择合适的方式进入故障恢复控制台,在使用故障恢复控制台时,请注意备份重要数据,并确保准确无误地执行命令,希望本文能帮助您在遇到Win10系统问题时成功进入故障恢复控制台并解决相关问题。