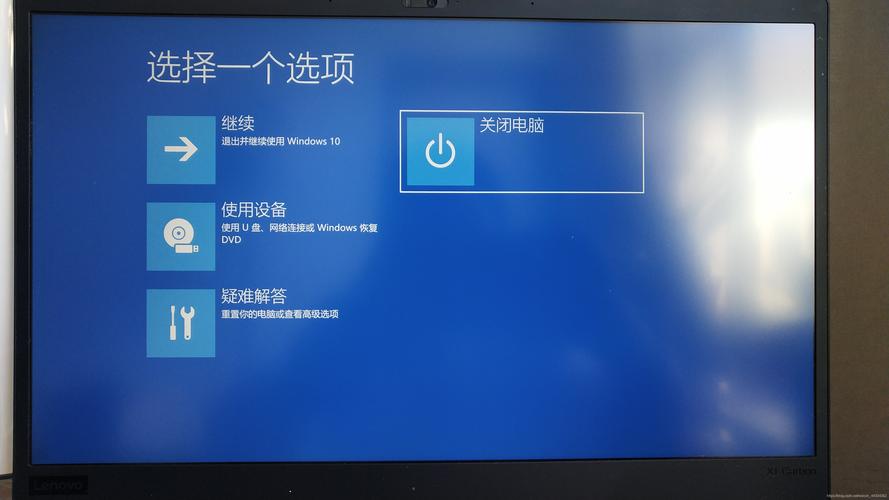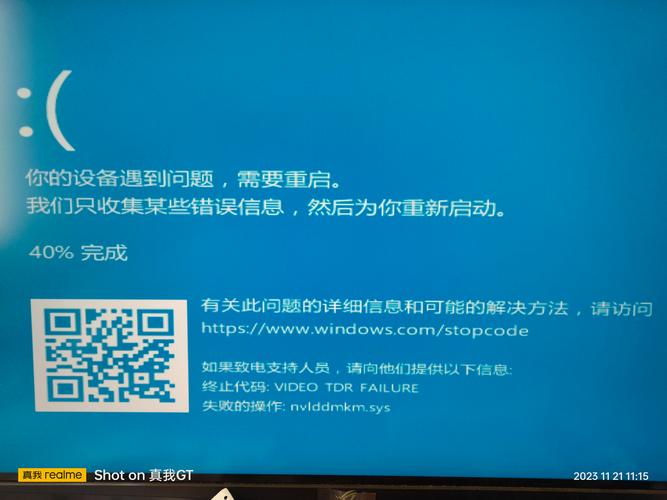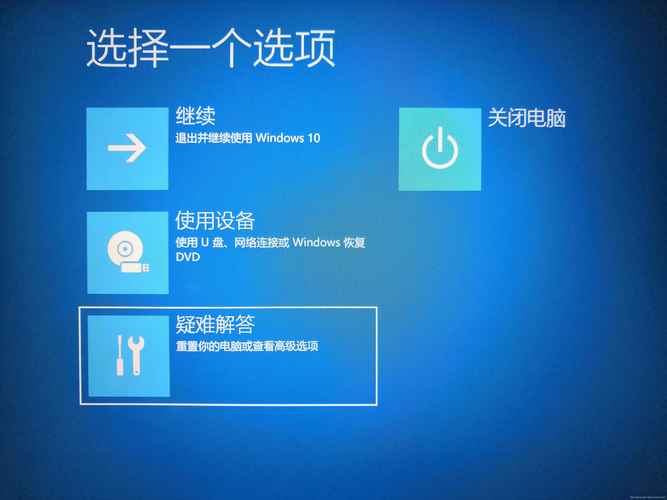关于Win10系统故障修复界面的关闭方法
摘要:本文介绍了如何关闭Win10系统故障修复界面。针对用户遇到的问题,提供了详细的解决方案。通过特定步骤,用户可以关闭故障修复界面并恢复系统的正常运行。对于遇到类似问题的Win10用户,本文提供了有效的解决方法。
本文将详细介绍如何在Windows 10操作系统中关闭故障修复界面,包括重置此电脑功能以及取消自动修复启动的步骤,也会提供一些常见问题和解决方案,以帮助用户更好地管理和维护自己的电脑系统。
Windows 10系统故障修复界面是系统遇到严重问题时自动启动的一个恢复环境,旨在帮助用户解决系统问题,有时候这个界面可能会误判系统状况,或者用户并不需要它提供的修复功能,本文将指导用户如何关闭Win10系统的故障修复界面。
重置此电脑功能的关闭方法
在Windows 10中,重置此电脑功能是一种恢复系统设置的方式,如果不小心触发了这个功能并进入故障修复界面,可以通过以下步骤关闭:
1、进入故障修复界面,选择“重置此电脑”。
2、在弹出的选项中选择“取消”或“关闭”。
3、选择正常启动Windows系统。
如果系统存在严重问题,重置此电脑可能是解决问题的有效方法,在关闭故障修复界面后,请确保您的系统正常运行。
取消自动修复启动的步骤
如果Windows 10在启动时自动进入故障修复界面,可能是因为设置了自动修复功能,要取消自动修复启动,请按照以下步骤操作:
1、在故障修复界面选择“高级选项”。
2、选择“疑难解答”。
3、选择“启动设置”。
4、在启动设置中选择“重启”。
5、在启动配置菜单中选择“正常启动”。
6、关闭故障修复界面的自动修复功能。
常见问题及解决方案
在操作过程中可能会遇到一些常见问题,以下是一些常见问题和解决方案:
问题一:无法关闭故障修复界面。
解决方案:尝试使用系统管理员权限登录,或者进入安全模式进行操作,如果还是无法关闭,可能需要通过重装系统或者恢复系统来解决。
问题二:重置此电脑后系统仍然存在问题。
解决方案:如果重置此电脑后系统仍然存在问题,可以尝试进行系统深度清理,或者联系专业的技术支持人员寻求帮助。
问题三:自动修复启动功能关闭后,系统仍然自动进入故障修复界面。
解决方案:这可能是因为系统存在其他严重问题,建议进行硬件检查,检查磁盘驱动器、内存等硬件是否正常工作,检查系统文件是否完整,可以尝试使用系统文件检查工具(sfc /scannow)进行扫描和修复。
关闭Win10系统的故障修复界面需要谨慎操作,确保了解相关风险并采取相应的措施,在操作过程中,如果遇到问题可以尝试按照本文提供的解决方案进行操作,建议定期对系统进行维护和更新,保持系统的稳定性和安全性,如果无法解决问题,建议寻求专业的技术支持。
参考资料
(此处可以添加一些相关的参考资料或官方文档的链接)
版权声明
本文仅供学习和交流使用,如有侵权请联系删除,本文所提供的解决方案仅供参考,如有需要请咨询专业人士。