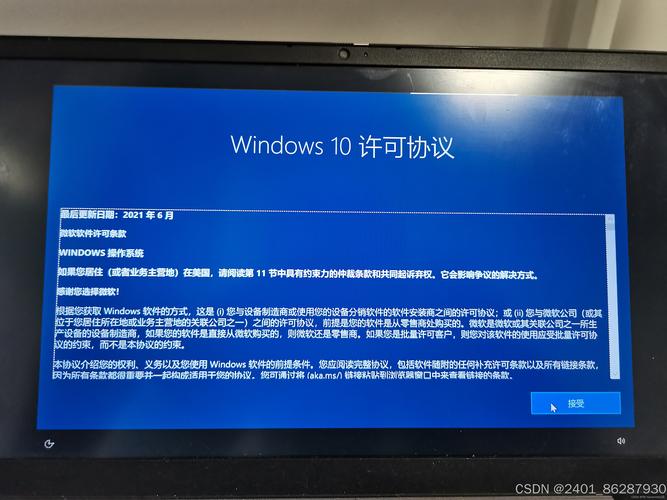深入了解Win10系统,如何查看故障记录
摘要:本文介绍了如何深入了解Win10系统并查看故障记录。通过简单的步骤,用户可以轻松访问系统日志,查看系统事件和错误报告,以便更好地了解系统的性能和健康状况。这对于解决系统问题和进行故障排除非常有帮助。
随着科技的不断发展,操作系统也在不断地升级与完善,Windows 10(简称Win10)作为目前广泛使用的操作系统之一,其稳定性和性能得到了广大用户的认可,如同其他软件一样,Win10系统也可能遇到各种问题与故障,为了更好地解决这些问题,查看故障记录就显得尤为重要,本文将详细介绍如何在Win10系统中查看故障记录。
为何需要查看故障记录
故障记录是系统记录关于硬件、软件运行过程中的问题和错误的日志,通过查看故障记录,用户可以了解系统发生的异常情况,从而定位问题并进行解决,对于普通用户和计算机技术人员来说,查看故障记录都是非常重要的。
如何查看Win10故障记录
在Win10系统中,可以通过以下几种方式查看故障记录:
1、使用事件查看器(Event Viewer)
事件查看器是Win10系统中查看故障记录的主要工具,以下是使用事件查看器查看故障记录的步骤:
(1)按下Win+R键,打开“运行”对话框,输入“eventviewer”命令,点击确定。
(2)在事件查看器窗口中,左侧栏可以看到不同的日志类型,如“应用程序日志”、“安全性日志”、“系统日志”等,根据需要,选择相应的日志类型进行查看。
(3)在右侧栏中,可以看到具体的日志信息,通过对日志信息的分析,可以了解系统的故障情况。
2、使用Windows错误报告(Windows Error Reporting)
Windows错误报告是Win10系统自动收集错误信息并生成报告的功能,当系统出现故障时,可以通过以下步骤查看错误报告:
(1)按下Win+R键,打开“运行”对话框,输入“control”命令,进入控制面板。
(2)在控制面板中,选择“系统和安全”,然后点击“查找并解决问题”。
(3)在“查找并解决问题”界面中,选择“高级”选项,然后点击“查看已报告的错误的详细信息”,可以看到系统生成的错误报告。
3、使用第三方软件查看故障记录
除了上述两种方法外,还可以使用第三方软件来查看故障记录,这些软件可以更方便地收集和分析系统信息,帮助用户快速定位问题,常用的第三方软件有:鲁大师、驱动人生等,这些软件通常具有直观的操作界面和强大的功能,可以方便地查看系统的硬件信息、系统日志等。
如何分析故障记录
查看故障记录后,如何分析这些记录也是非常重要的,在分析故障记录时,需要注意以下几点:
1、查看错误代码:错误代码是系统对错误的唯一标识,通过错误代码可以了解错误的性质。
2、分析错误描述:错误描述是对错误的详细描述,通过分析错误描述可以了解错误发生的原因和可能的影响。
3、查看相关事件:有时候一个错误可能与多个事件相关,需要查看相关事件以获取更全面的信息。
4、结合实际情况分析:在分析故障记录时,需要结合实际情况进行分析,如硬件环境、软件配置等,只有结合实际情况进行分析,才能更准确地定位问题。
本文详细介绍了如何在Win10系统中查看故障记录,通过查看和分析故障记录,用户可以更好地了解系统的运行情况,定位并解决遇到的问题,在实际使用中,建议用户定期查看故障记录,以便及时发现并解决问题,为了更好地分析故障记录,用户还需要了解如何分析这些记录,希望本文能对广大Win10用户有所帮助。