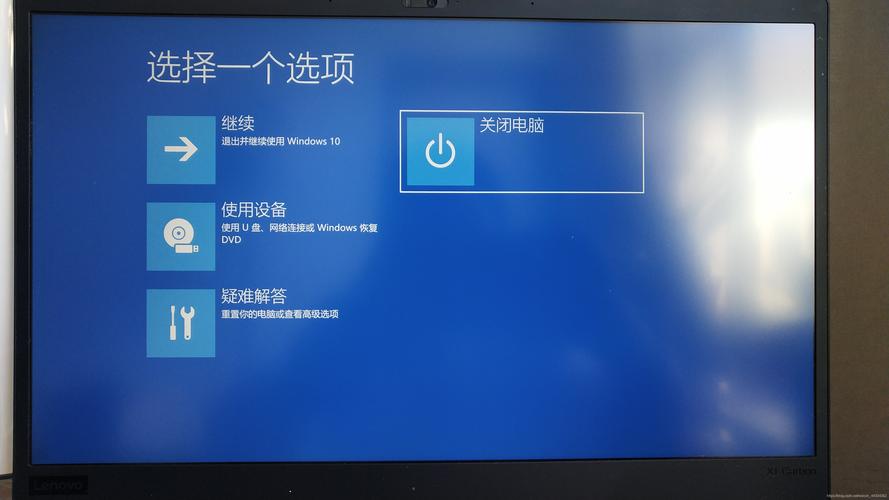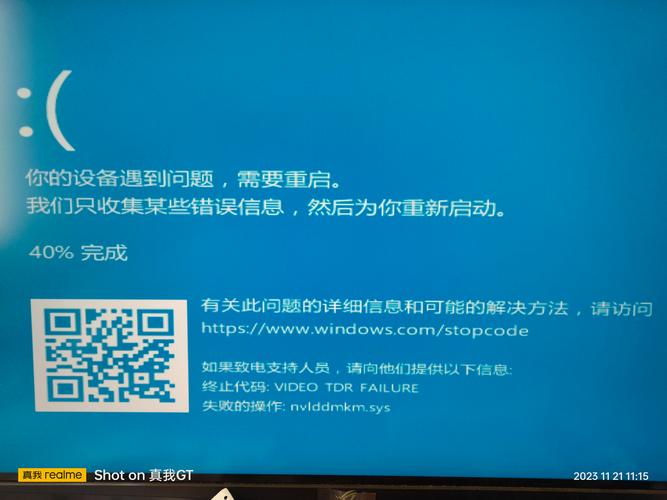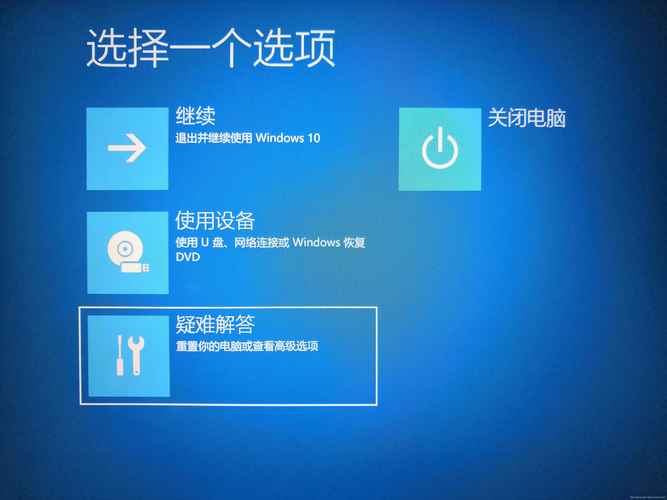Win10系统故障修复命令的位置及其使用指南
Win10系统故障修复命令位于系统恢复环境中,用于解决常见的系统问题。这些命令包括重置、启动修复等,能够帮助用户恢复系统正常运行。使用指南包括进入恢复环境的步骤、选择适当的修复命令、执行命令后的操作等。通过遵循指南,用户可以轻松找到并使用这些修复命令来解决Win10系统中的故障。
随着科技的快速发展,Windows 10操作系统已成为广大用户首选的操作系统之一,随着系统的使用,难免会遇到各种系统故障,这时,了解Win10系统故障修复命令就显得尤为重要,本文将详细介绍Win10系统故障修复命令的位置及其使用方法,帮助用户快速解决系统问题。
Win10系统故障概述
在Win10系统中,可能会遇到各种故障,如系统崩溃、蓝屏、无法启动等,这些故障可能由硬件问题、软件冲突、病毒感染等多种原因引起,当系统出现故障时,我们可以通过一些修复命令来尝试解决问题。
Win10系统故障修复命令的位置
Win10系统故障修复命令主要存在于以下两个位置:
1、命令提示符(Command Prompt):在Win10系统中,可以通过搜索“命令提示符”或按下Win+R组合键,输入“cmd”来打开命令提示符,可以输入各种修复命令来解决系统问题。
2、Windows恢复环境(Windows Recovery Environment):Win10系统还提供了一个特殊的恢复环境,称为Windows恢复环境(WinRE),在这个环境下,可以找到一些高级修复命令和工具,可以通过按下Shift+重启组合键来进入Windows恢复环境。
常用的Win10系统故障修复命令
1、system file check(sfc):sfc命令用于扫描和修复系统文件,在命令提示符中输入“sfc /scannow”即可开始扫描和修复。
2、DISM:DISM(Deployment Image Servicing and Management)工具可用于修复Windows映像,可以通过在命令提示符中输入“DISM /Online /Cleanup-Image /RestoreHealth”来修复系统映像。
3、CHKDSK:CHKDSK命令用于检查磁盘的完整性,如果磁盘出现错误,可以使用CHKDSK命令进行修复。
4、bootrec:bootrec命令用于修复启动问题,在Windows恢复环境中,可以使用bootrec命令来修复损坏的启动扇区、重建BCD等。
如何使用Win10系统故障修复命令
使用Win10系统故障修复命令的步骤如下:
1、打开命令提示符:可以通过搜索“命令提示符”或按下Win+R组合键,输入“cmd”来打开命令提示符。
2、输入修复命令:根据故障类型,输入相应的修复命令,如果系统文件损坏,可以输入“sfc /scannow”来扫描和修复系统文件。
3、等待命令执行:执行命令后,耐心等待修复过程完成。
4、重启计算机:修复完成后,重启计算机以查看问题是否已解决。
注意事项
1、在使用修复命令时,请确保了解每个命令的功能和用法,避免误操作导致系统问题加重。
2、在执行修复命令之前,建议备份重要数据,以防数据丢失。
3、如果不熟悉命令行操作,建议在专业人士的指导下进行操作。
4、如果故障无法通过修复命令解决,可能需要考虑重装系统或寻求专业维修服务。
本文详细介绍了Win10系统故障修复命令的位置及其使用方法,通过了解和掌握这些修复命令,用户可以在遇到系统故障时快速解决问题,保证系统的正常运行,在使用修复命令时,请注意安全,避免误操作导致系统问题加重。