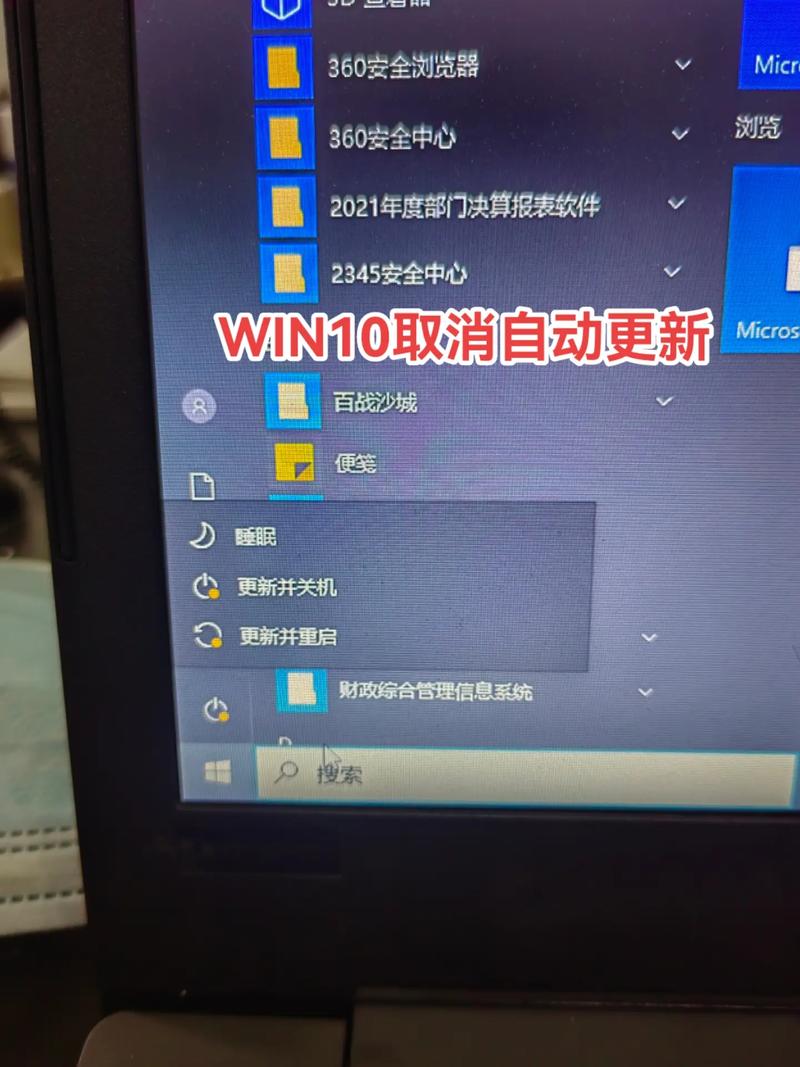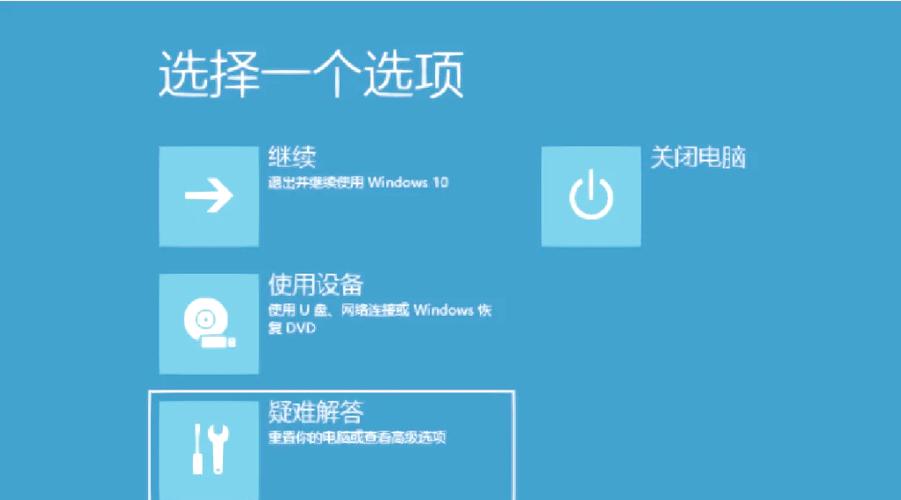Win10系统故障修复界面深度解析
本文摘要如下:,,本文将深度解析Windows 10系统故障修复界面。通过详细阐述该界面的功能、特点和操作流程,帮助用户更好地理解和使用这一重要功能。文章将介绍故障修复界面的主要组成部分,包括自我检测和修复功能、系统还原点以及启动修复等。还将探讨该界面在解决Windows 10系统故障中的实际应用和效果。旨在帮助用户更有效地解决系统问题,恢复系统正常运行。
随着科技的快速发展,操作系统也在不断地推陈出新,Windows 10作为微软公司推出的操作系统,以其强大的功能和良好的用户体验赢得了广大用户的青睐,如同其他操作系统一样,Win10也难免会出现各种系统故障,本文将详细介绍Win10系统故障修复界面,帮助用户更好地理解和应对系统故障。
Win10系统故障概述
在Win10使用过程中,可能会遇到各种各样的系统故障,如蓝屏、黑屏、系统无法启动等,这些故障可能由硬件问题、软件冲突、病毒感染等多种原因引起,为了应对这些故障,Win10设计了专门的故障修复界面,以便用户进行故障排除和修复。
Win10系统故障修复界面介绍
当Win10系统出现故障时,用户可以通过以下方式进入故障修复界面:
1、重启电脑:在故障发生时,首先尝试重启电脑,系统会自动进入故障修复界面。
2、强制关机:如果系统无法响应,可尝试强制关机,然后再开机,系统会自动进入故障修复界面。
Win10系统故障修复界面主要包括以下几个部分:
1、启动菜单:包含正常启动、安全模式、故障排查等选项,用户可以根据实际情况选择合适的启动方式。
2、故障排查:提供系统还原、系统映像恢复、命令提示符等故障排查工具,帮助用户解决系统故障。
3、自动修复:系统会自动检测故障并尝试修复,无需用户过多干预。
4、重新安装系统:如果故障无法修复,用户可以选择重新安装系统,但需注意备份重要数据。
Win10系统故障修复界面功能解析
1、系统还原:通过还原系统到之前的状态,解决因软件冲突或病毒感染导致的故障。
2、系统映像恢复:使用系统映像恢复功能,可以将系统恢复到创建映像时的状态,解决系统文件损坏或配置错误等问题。
3、命令提示符:在命令提示符下,用户可以输入命令进行故障排除,使用chkdsk命令检查硬盘错误,使用sfc命令扫描系统文件等。
4、自动修复:Win10的自动修复功能可以自动检测并修复一些常见的系统故障,如启动失败、驱动问题等。
5、重新安装系统:如果其他方法无法解决问题,用户可以选择重新安装系统,在此过程中,需要注意备份重要数据,以免丢失。
使用故障修复界面的注意事项
在使用Win10系统故障修复界面时,用户需要注意以下几点:
1、操作前备份重要数据:在进行系统还原、重新安装系统等操作前,务必备份重要数据,以免丢失。
2、选择合适的修复方式:根据实际情况选择合适的修复方式,避免盲目操作导致问题加重。
3、及时更新系统和软件:保持系统和软件的更新,以减少故障发生的可能性。
4、注意安全:在故障修复过程中,注意防范病毒和恶意软件的侵袭,确保系统安全。
Win10系统故障修复界面是帮助用户解决系统故障的重要工具,本文详细介绍了Win10系统故障修复界面的功能和使用方法,以及使用时的注意事项,希望本文能帮助用户更好地理解和应对Win10系统故障,提高系统使用的稳定性和安全性。