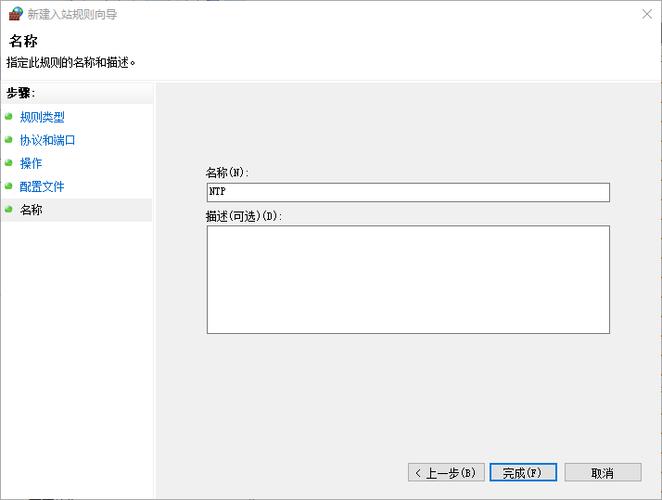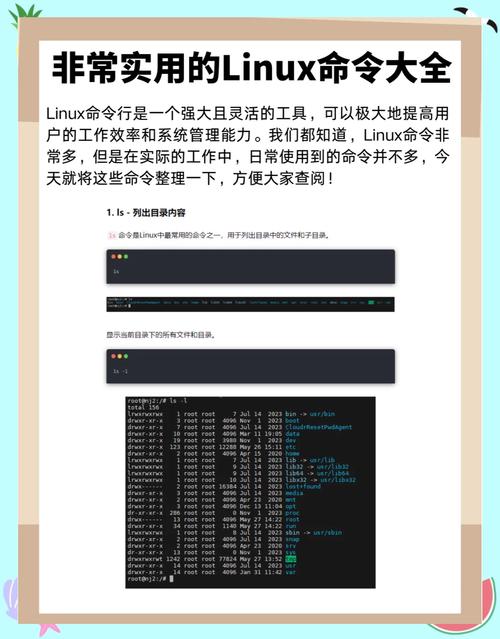Windows 10如何开启虚拟化功能
Windows 10开启虚拟化功能的方法如下:,,1. 打开系统设置,进入“更新和安全”选项。,2. 在“恢复”选项中,点击“立即重启”进入BIOS或UEFI设置界面。,3. 在BIOS或UEFI设置中,找到“虚拟化”或“VT-x”选项并启用它。,4. 保存设置并退出BIOS或UEFI界面,重启电脑。,,完成以上步骤后,Windows 10的虚拟化功能即可开启。需要注意的是,不同型号的电脑可能略有差异,具体操作请根据电脑型号和BIOS版本进行。
Windows 10虚拟化功能的开启教程
在当今的数字化时代,虚拟化技术已经成为了一种常见的计算机技术,它不仅可以提高计算机硬件的利用率,还可以为多任务处理和云计算等应用提供强大的支持,Windows 10作为一款功能强大的操作系统,自然也支持虚拟化功能,如何在Windows 10上开启虚拟化功能呢?本文将为您详细介绍。
了解虚拟化技术
在开始之前,我们先来简单了解一下虚拟化技术,虚拟化技术是一种将物理硬件资源抽象化,并通过软件进行管理和调度的技术,在计算机领域,虚拟化技术可以用于服务器、桌面、移动设备等多个方面,在Windows 10上,虚拟化技术主要用于提高系统的多任务处理能力和支持虚拟机等应用。
检查CPU支持情况
在开启Windows 10的虚拟化功能之前,首先需要确认您的CPU是否支持虚拟化技术,大多数现代CPU都支持虚拟化技术,但不同型号的CPU可能支持的虚拟化技术有所不同,您可以通过查看CPU的官方文档或者使用一些第三方工具来检查您的CPU是否支持虚拟化技术。
开启BIOS中的虚拟化选项
要在Windows 10中开启虚拟化功能,首先需要在电脑的BIOS中开启虚拟化选项,具体操作步骤可能因电脑品牌和型号而有所不同,您可以按照以下步骤进行操作:
1、重启电脑,在启动过程中按下相应的键(如F2、F10、DEL等)进入BIOS设置界面。
2、在BIOS设置界面中,找到“Advanced”或“Security”等选项,然后找到与虚拟化相关的设置项,如“Intel Virtualization Technology”(对于Intel CPU)或“SVM”(对于AMD CPU)。
3、将该设置项设置为“Enabled”或“开启”状态。
4、保存并退出BIOS设置界面。
在Windows 10中开启虚拟化功能
在电脑的BIOS中开启了虚拟化选项之后,您还需要在Windows 10中开启虚拟化功能,具体操作步骤如下:
1、打开Windows 10的设置界面,点击“应用”选项。
2、在应用设置界面中,找到并点击“可选功能”选项。
3、在可选功能列表中,找到并点击“虚拟机平台”或“Hyper-V”等与虚拟化相关的功能。
4、点击“安装”按钮进行安装,安装完成后,您就可以在Windows 10上使用虚拟化功能了。
测试虚拟化功能是否正常工作
安装完成后,您可以运行一些虚拟机软件或者使用Windows自带的虚拟机功能来测试虚拟化功能是否正常工作,如果一切正常,您就可以开始使用Windows 10的虚拟化功能了。
注意事项
1、在开启虚拟化功能之前,请确保您的电脑硬件配置足够强大,以支持虚拟化功能的运行,否则,可能会导致系统运行缓慢或者出现其他问题。
2、在BIOS中开启虚拟化选项时,请仔细阅读您的电脑说明书或者参考官方文档,以避免误操作导致系统无法正常启动等问题。
3、如果您不熟悉计算机硬件和软件的配置和操作,请在专业人士的指导下进行操作,以避免不必要的损失和风险。
通过以上步骤,您就可以在Windows 10上成功开启虚拟化功能了,希望本文对您有所帮助,祝您使用愉快!