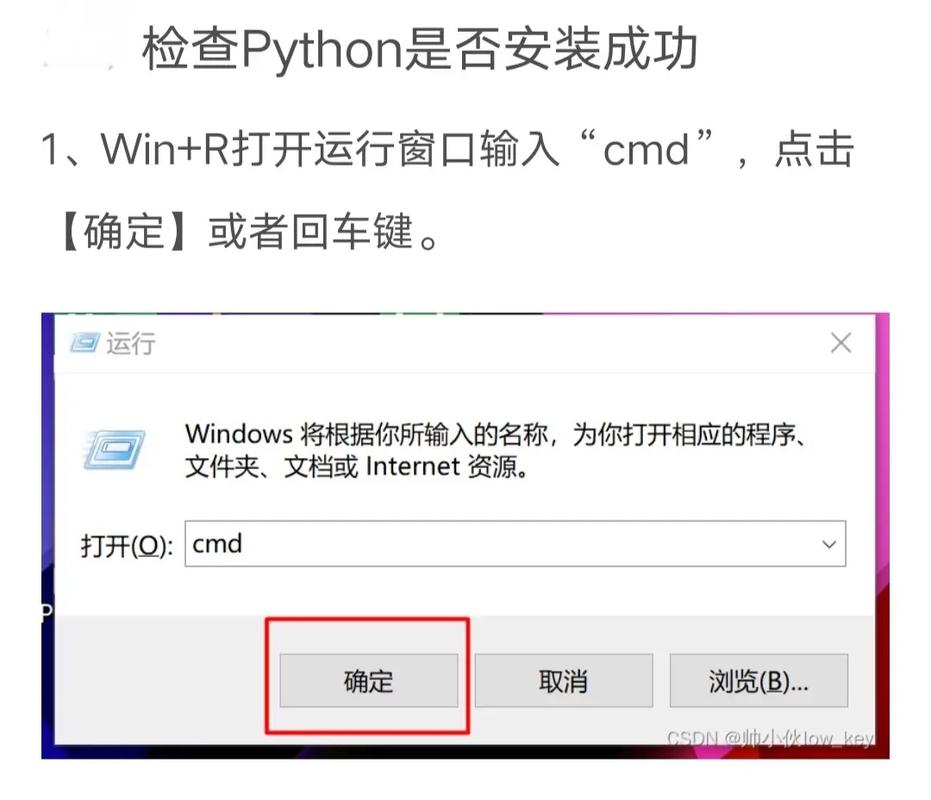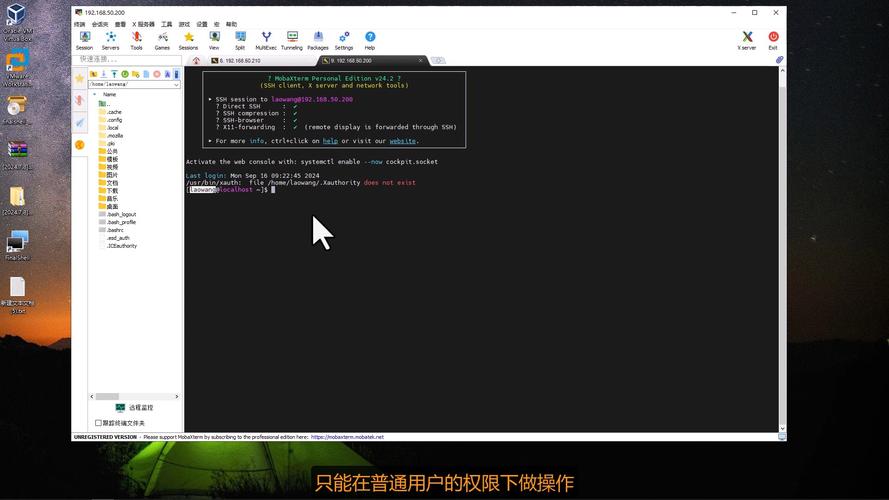Windows 10运行窗口的开启方法
Windows 10运行窗口的开启方法有多种。其中最常用的是通过Win键+R键的组合,同时按下这两个键可以快速打开运行窗口。也可以通过在开始菜单中搜索“运行”来找到并打开该窗口。在任务栏中搜索框中输入“运行”并点击搜索结果也可以打开该窗口。这些方法都可以方便快捷地打开Windows 10的运行窗口。
解锁Windows 10运行窗口的秘密:轻松打开与使用
在Windows 10操作系统中,运行窗口是一个非常实用的工具,它可以帮助用户快速打开程序、文件或执行命令,本文将详细介绍如何打开Windows 10的运行窗口,并解释其功能和使用方法。
一、运行窗口的重要性
Windows 10的运行窗口是一个强大的工具,它允许用户通过输入命令来快速打开程序、文件或执行系统任务,无论是对于初学者还是资深用户,掌握运行窗口的使用方法都能提高工作效率。
二、打开Windows 10运行窗口的方法
1、使用Win键+R快捷键:这是最常用的打开运行窗口的方法,只需同时按下Win键(位于键盘左下角)和R键,即可快速打开运行窗口。
2、通过搜索栏:在Windows 10的任务栏中,点击搜索图标,在搜索栏中输入“运行”,然后从搜索结果中选择“运行”选项,这种方法相对较慢,但同样可以打开运行窗口。
3、通过开始菜单:点击屏幕左下角的“开始”按钮,在开始菜单中找到“运行”选项并点击,这种方法适用于对Windows系统比较熟悉的用户。
4、通过右键菜单:在桌面或文件夹中,右键点击任意空白处,选择“新建”>“快捷方式”,在弹出的对话框中输入“runas”命令(如“cmd”),然后点击“下一步”,完成快捷方式的创建,之后,只需双击这个快捷方式,即可打开运行窗口。
三、运行窗口的使用方法
1、输入命令:在运行窗口中输入相应的命令或程序名称,然后按下Enter键,输入“notepad”可以快速打开记事本程序,输入“cmd”可以打开命令提示符窗口。
2、执行系统任务:除了打开程序外,运行窗口还可以用于执行系统任务,输入“shutdown -s -t 0”可以立即关闭计算机并关机,需要注意的是,这些命令需要谨慎使用,以免误操作导致系统问题。
3、查看系统信息:通过输入特定的命令(如“systeminfo”),可以在运行窗口中查看系统的详细信息,包括操作系统版本、硬件配置等。
4、访问系统文件和文件夹:在运行窗口中输入特定的路径或命令(如“C:\Windows\System32”),可以快速访问系统文件和文件夹,这需要一定的计算机知识,请谨慎操作。
四、注意事项
1、谨慎使用命令:运行窗口中的命令具有强大的功能,但同时也存在一定的风险,请确保了解所输入命令的含义和作用,避免误操作导致系统问题。
2、保护个人信息:在运行窗口中输入的命令可能会涉及到个人信息或系统设置,请确保在安全的网络环境下进行操作,并保护好个人信息的安全。
3、定期清理和优化:为了保持系统的稳定性和性能,建议定期清理和优化系统文件和程序,可以通过运行相关的清理和优化工具来实现这一目标。
4、寻求帮助:如果在使用运行窗口时遇到问题或需要帮助,可以访问微软官方网站或寻求专业人士的帮助。
Windows 10的运行窗口是一个非常实用的工具,掌握其使用方法可以提高工作效率和解决一些常见问题,希望本文能够帮助您轻松打开并使用Windows 10的运行窗口。