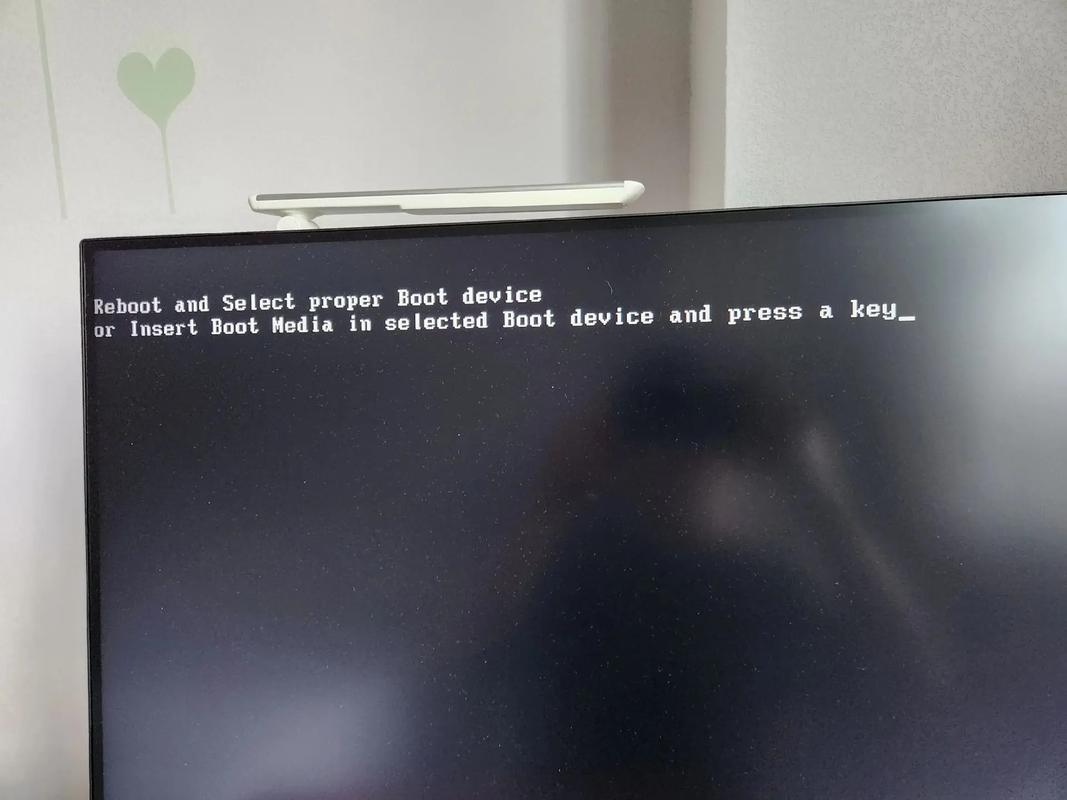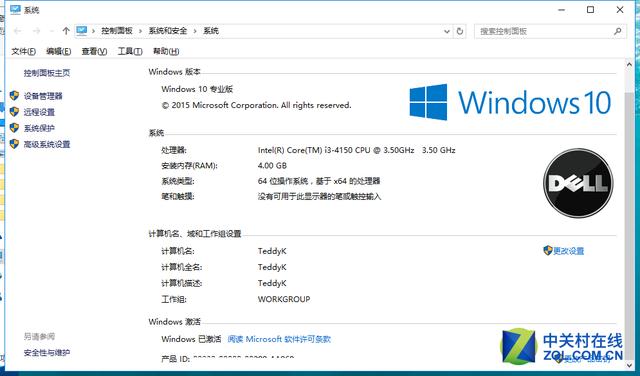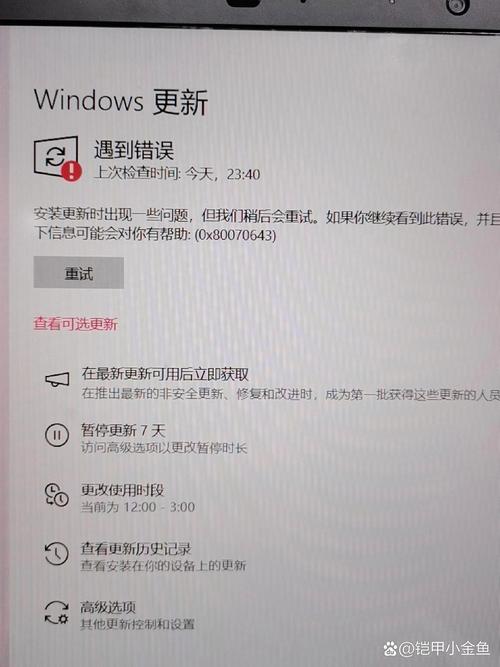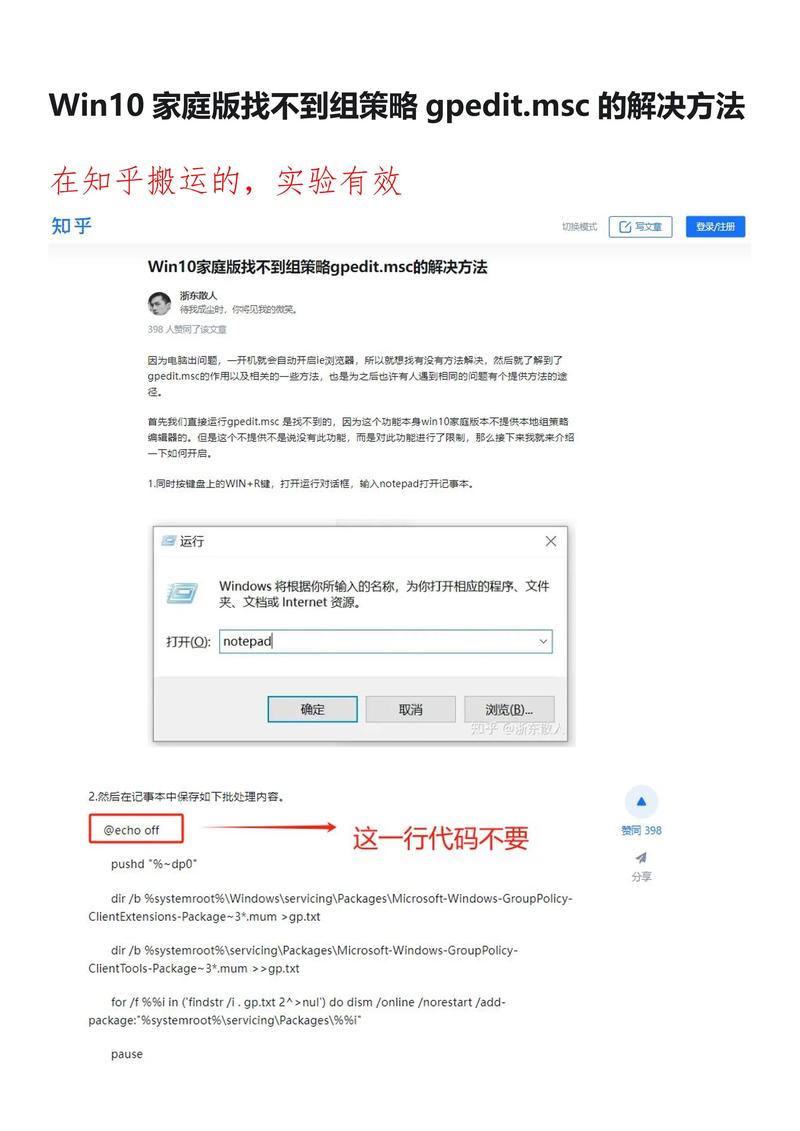Win10系统故障修复界面进入方法详解
本文详细介绍了Windows 10系统故障修复界面的进入方法。当遇到系统问题时,用户可以通过特定的操作步骤进入故障修复界面,进行故障排除和修复操作。文章提供了清晰的步骤和说明,帮助用户顺利进入该界面并解决问题。摘要字数控制在约150字以内。
本文将详细介绍如何在Windows 10操作系统中进入故障修复界面,包括正常途径和紧急情况下的强制进入方法,以帮助用户解决系统故障问题。
Windows 10操作系统以其强大的功能和良好的用户体验受到广大用户的喜爱,由于各种原因,如系统更新、软件冲突、硬件问题等,电脑有时会出现故障,无法正常启动或运行,这时,我们需要进入故障修复界面来解决问题,本文将介绍Win10系统下如何进入故障修复界面。
正常途径进入故障修复界面
1、通过设置菜单进入
(1)打开“设置”菜单。
(2)选择“更新与安全”选项。
(3)在“恢复”选项卡下,找到“立即重启”按钮,点击后选择“疑难解答”。
(4)在“疑难解答”界面中,选择“高级选项”。
(5)在“高级选项”中,找到“故障修复”选项,点击进入故障修复界面。
2、通过系统重启快捷键进入
(1)在电脑启动时,按下电源键强制关机,重复多次。
(2)Windows 10会自动进入“自动修复”模式。
(3)按照提示操作,选择“疑难解答”。
(4)接下来选择“高级选项”,再进入“故障修复”界面。
紧急情况下强制进入故障修复界面
在某些紧急情况下,如系统无法启动或频繁崩溃,可能需要强制进入故障修复界面,以下是几种常见方法:
1、使用Win10安装盘(USB或光盘)强制启动故障修复模式,在电脑无法启动时插入安装盘,重启电脑并按照提示操作,选择“修复计算机”,接下来选择“疑难解答”,再选择“高级选项”,最后进入“故障修复”界面。
2、通过系统恢复选项强制进入,在电脑启动时按下F8键(不同电脑可能有所不同),选择“高级启动选项”,然后选择“故障修复”,接下来按照提示操作即可进入故障修复界面。
3、通过重置电脑设置强制进入,在电脑启动时按下Shift键并同时点击重启,选择“故障排除”选项,然后选择“恢复环境”,接下来按照提示操作即可进入故障修复界面,此方法可能导致数据丢失,请谨慎使用。
故障修复界面的功能及使用方法
Win10的故障修复界面提供了多种功能,如系统还原、启动修复、命令提示符等,用户可以根据实际情况选择合适的修复方式,下面简要介绍这些功能的使用方法:
1、系统还原:选择此功能可以还原系统到一个较早的状态,以解决因近期更改(如更新、驱动安装等)导致的问题。
2、启动修复:此功能可以检查和修复系统启动问题,如无法启动或启动缓慢等。
3、命令提示符:通过此功能可以执行命令来解决问题,适用于高级用户。
4、重置电脑:此操作将重置电脑到出厂设置,可能导致数据丢失,请谨慎使用。
注意事项
1、在进行故障修复操作时,请确保备份重要数据,以免丢失。
2、某些操作可能需要管理员权限,请确保以管理员身份运行。
3、如果不确定如何操作,请寻求专业人士的帮助,以免造成不必要的损失。
4、故障修复界面中的操作可能会影响系统性能,请谨慎使用。
本文详细介绍了Win10系统下如何进入故障修复界面,包括正常途径和紧急情况下的强制进入方法,还介绍了故障修复界面的功能及使用方法以及注意事项,希望本文能帮助用户解决系统故障问题,保障电脑的正常运行。