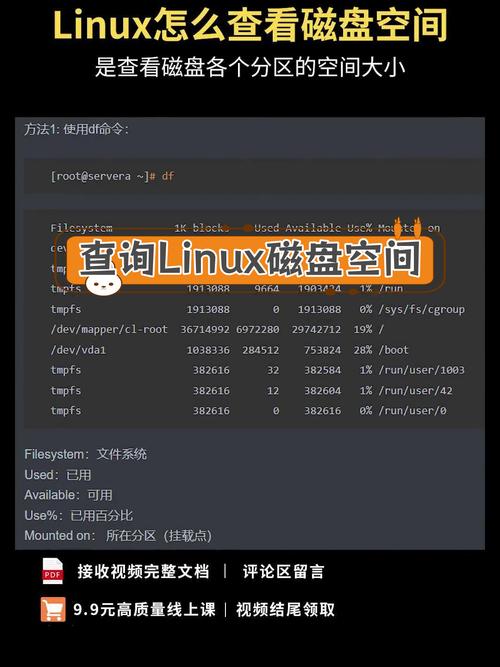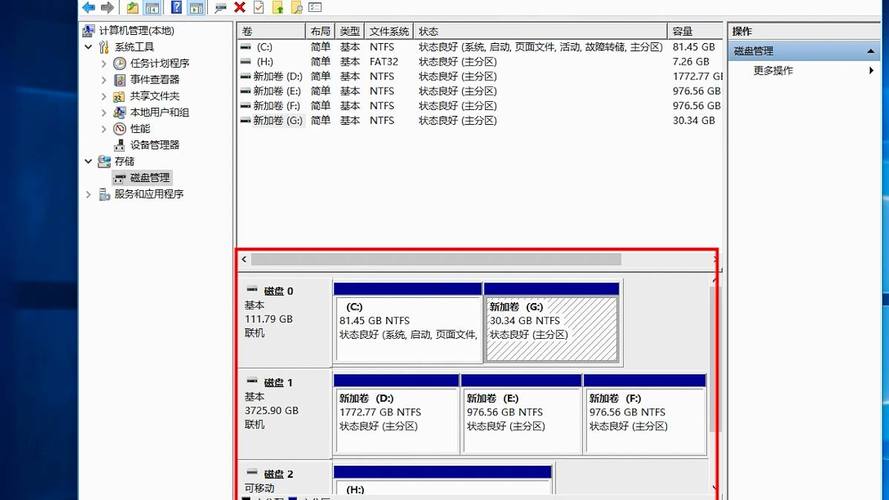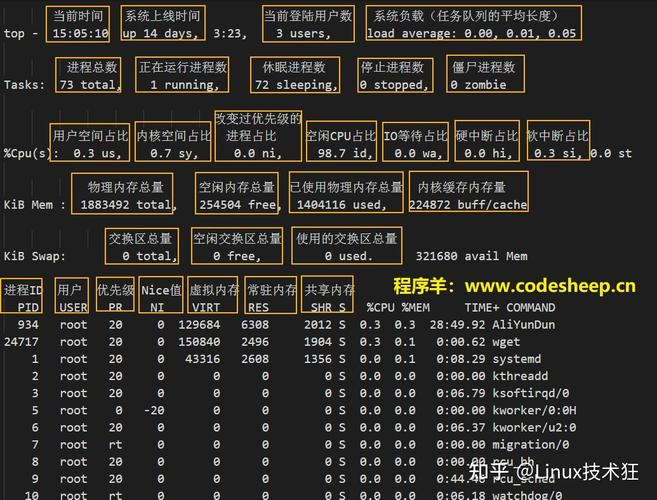轻松查看磁盘占用率,你的存储空间管理指南
摘要:,,本文提供了一份存储空间管理指南,帮助用户轻松查看磁盘占用率。通过该指南,用户可以有效地管理存储空间,避免因存储空间不足而影响电脑性能。本文介绍了多种查看磁盘占用率的方法,包括使用系统自带的工具和第三方软件,同时提供了优化存储空间的一些实用建议,如清理不必要的文件、卸载不再使用的程序等。遵循这些建议,用户可以更好地管理自己的存储空间,提高电脑的运行效率。
在数字化时代,我们的计算机和移动设备上存储了大量的文件和数据,随着时间的推移,我们可能会遇到磁盘空间不足的问题,为了有效地管理存储空间,了解磁盘占用率变得至关重要,本文将详细介绍如何查看磁盘占用率,帮助你更好地管理存储空间。
为何要查看磁盘占用率
查看磁盘占用率可以帮助我们了解存储空间的使用情况,从而采取相应的措施,以下是查看磁盘占用率的几个原因:
1、空间管理:了解各文件夹和文件的占用情况,有助于我们判断哪些文件可以删除或移动,从而释放空间。
2、性能优化:高磁盘占用可能导致系统运行缓慢,了解占用情况有助于识别并优化占用大量的资源的应用或文件。
3、预防数据丢失:及时了解磁盘占用情况,可以避免因误删重要文件而导致的数据丢失。
如何查看磁盘占用率
在Windows和Mac OS系统中,查看磁盘占用率的方法略有不同,以下是两种系统中查看磁盘占用率的步骤:
1、Windows系统:
(1)打开“我的电脑”或“此电脑”,在任意一个分区上右键点击“属性”。
(2)在弹出的窗口中,可以看到该分区的总容量和已用空间、可用空间,通过计算已用空间与总容量的比例,可以得出该分区的磁盘占用率。
(3)如果需要查看更详细的文件和文件夹占用情况,可以使用Windows自带的任务管理器或第三方工具,如TreeSize等,这些工具可以提供更详细的文件夹和文件大小信息,帮助你更好地管理存储空间。
2、Mac OS系统:
(1)在Mac OS系统中,可以通过“关于本机”或“关于这台Mac”来查看硬盘信息,点击菜单栏中的苹果图标,选择“关于本机”或“系统偏好设置”中的“关于本机”。
(2)在弹出的窗口中,选择“存储”标签,可以看到各个分区的总容量和可用空间,同样地,通过计算已用空间与总容量的比例,可以得出磁盘占用率。
(3)Mac OS系统还提供了“活动监视器”等工具,可以查看更详细的文件和文件夹占用情况,还可以使用第三方工具如Disk Inventory X等来查看和管理存储空间。
深入分析磁盘占用率
了解磁盘占用率后,我们需要进一步分析哪些文件或文件夹占用了大量空间,以下是一些常见的占用过高的原因及解决方法:
1、临时文件:操作系统和应用程序在运行过程中会产生大量临时文件,这些文件会占用大量空间,定期清理临时文件可以释放空间,在Windows系统中,可以使用磁盘清理工具来删除临时文件;在Mac OS系统中,可以通过手动删除或使用第三方工具来清理临时文件。
2、大文件和文件夹:某些大文件或文件夹可能占用了大量空间,通过查看文件和文件夹的大小,可以判断哪些文件可以删除或移动到其他存储设备上。
3、应用程序缓存:许多应用程序会缓存数据以提高性能,但这些缓存可能会占用大量空间,定期清理应用程序的缓存可以释放空间并提高性能,具体方法因应用程序而异,请参考相关文档或设置进行清理。
4、重复文件:在计算机上可能存在重复的文件或文件夹,这些文件占用了不必要的空间,使用第三方工具可以检测并删除重复文件以释放空间。
了解并管理磁盘占用率对于保护计算机性能和避免数据丢失至关重要,通过本文介绍的方法,我们可以轻松地查看和管理存储空间,我们还需注意定期清理临时文件、大文件和文件夹、应用程序缓存以及重复文件等占用过高的原因,以保持计算机的良好运行状态,希望本文能帮助你更好地管理存储空间并提高计算机性能。