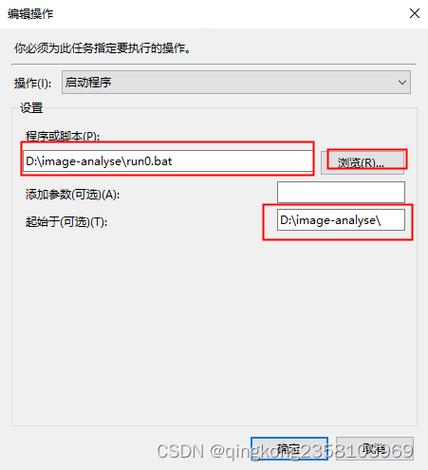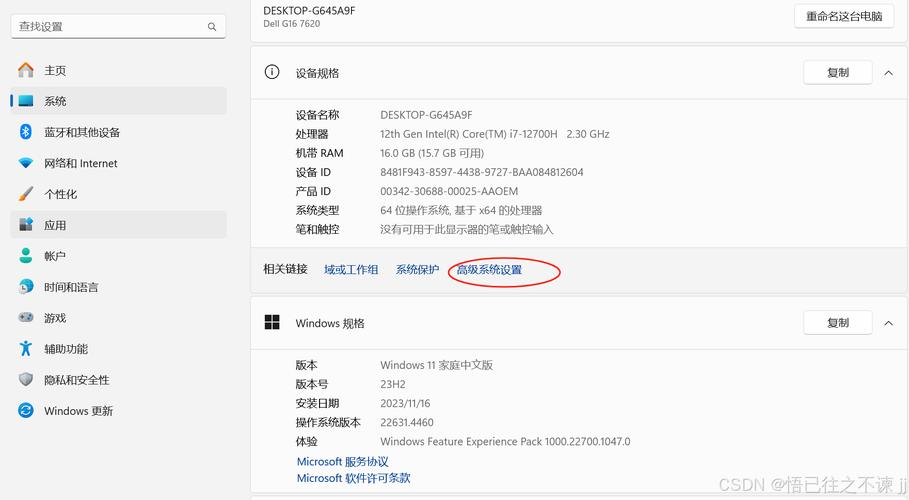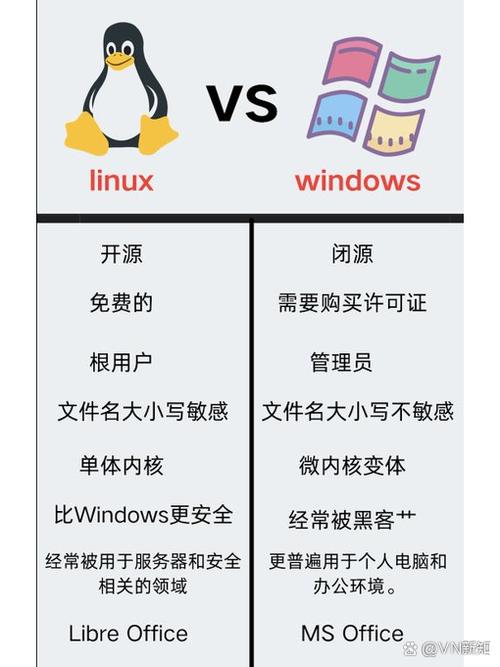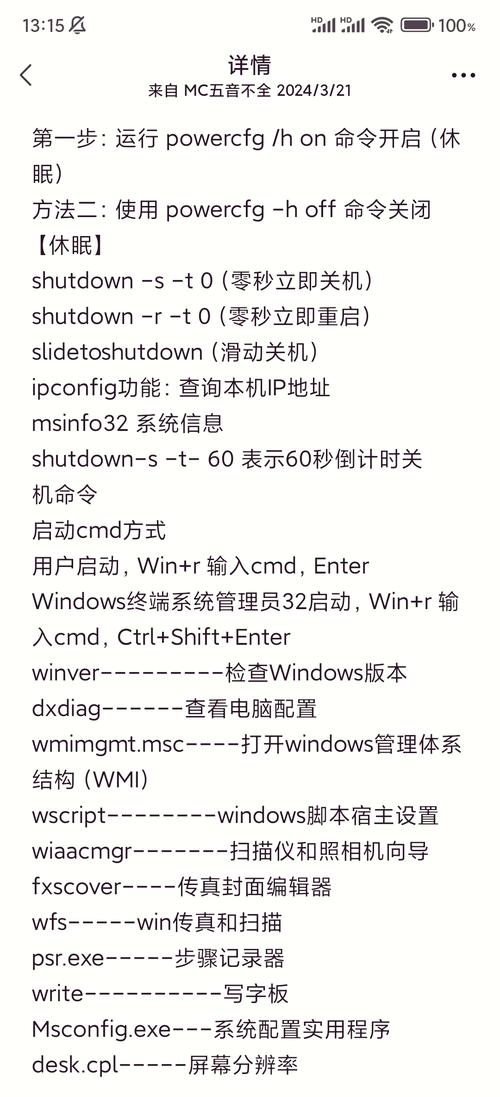Windows 10如何轻松打开控制面板
Windows 10轻松打开控制面板的方法有多种。可以在开始菜单中搜索“控制面板”并点击打开。可以通过在任务栏上右键点击,选择“属性”,在弹出的窗口中点击“开始”菜单选项卡,找到并点击“控制面板”选项来打开。使用快捷键Win+R打开运行窗口,输入“control”并回车也能快速打开控制面板。以上方法均可轻松打开Windows 10的控制面板。
探索Windows 10:简易指南教你如何打开控制面板
在Windows 10操作系统中,控制面板是一个非常重要的工具,它提供了对系统设置和各种功能的访问,无论是调整显示设置、管理用户账户还是更改硬件和声音设置,控制面板都是必不可少的,本文将详细介绍如何在Windows 10中打开控制面板。
通过开始菜单打开控制面板
1、点击屏幕左下角的Windows图标,即开始菜单。
2、在开始菜单的搜索框中,输入“控制面板”。
3、在搜索结果中,点击“控制面板”图标,即可打开控制面板窗口。
使用快捷键打开控制面板
除了通过开始菜单打开控制面板外,还可以使用快捷键,在Windows 10中,按下Win + R组合键可以快速打开“运行”对话框,然后输入“control”并点击确定,即可打开控制面板。
通过任务栏搜索打开控制面板
1、将鼠标移动到任务栏的搜索框上(位于屏幕的左下角或右下角)。
2、在搜索框中输入“控制面板”。
3、从搜索结果中点击“控制面板”图标,即可打开控制面板窗口。
通过其他应用程序打开控制面板
在某些情况下,您也可以通过其他应用程序或工具来访问控制面板,某些程序可能提供了直接打开控制面板的选项或按钮,还可以使用第三方软件或工具来快速访问控制面板。
常见问题与解决方案
1、为什么无法找到控制面板?
- 确保您正在使用正确的用户名和密码登录Windows 10。
- 检查您的计算机是否安装了所有必要的Windows更新和驱动程序。
- 如果您使用的是第三方主题或皮肤,请确保它们没有隐藏或更改控制面板的图标或位置。
2、无法通过快捷键打开控制面板怎么办?
- 尝试使用其他方法(如开始菜单或任务栏搜索)来打开控制面板。
- 检查键盘是否工作正常,确保Win + R组合键可以正常工作。
- 如果问题仍然存在,请考虑重新启动计算机或恢复系统设置。
其他有用的系统工具和设置
除了控制面板外,Windows 10还提供了许多其他有用的系统工具和设置。
1、设置:通过点击屏幕左下角的Windows图标,然后选择“设置”,您可以访问各种系统设置和个性化选项,这些设置包括网络、电源、隐私、更新和安全等。
2、设备管理器:设备管理器是一个用于管理计算机硬件设备的工具,您可以通过开始菜单或运行对话框输入“devmgmt.msc”来打开它,在设备管理器中,您可以查看和管理计算机上的各种硬件设备,如处理器、内存、存储设备等。
3、系统信息:通过运行对话框输入“msinfo32”命令,您可以打开系统信息工具,这个工具提供了有关计算机硬件和软件的详细信息,包括处理器类型、内存大小、已安装的程序等。
4、任务管理器:任务管理器是一个用于查看和管理正在运行的程序和进程的工具,您可以通过右键单击任务栏或使用Ctrl + Shift + Esc组合键来打开它,在任务管理器中,您可以查看程序的资源使用情况、结束进程或重新启动计算机等操作。
本文介绍了在Windows 10中打开控制面板的几种方法,包括通过开始菜单、使用快捷键、通过任务栏搜索以及通过其他应用程序或工具访问,无论您是新手还是经验丰富的用户,这些方法都应该能够帮助您轻松地访问和控制面板中的各种设置和功能,还介绍了其他有用的系统工具和设置,以帮助您更好地管理和维护您的计算机,如果您有任何疑问或需要进一步的帮助,请随时联系我们。