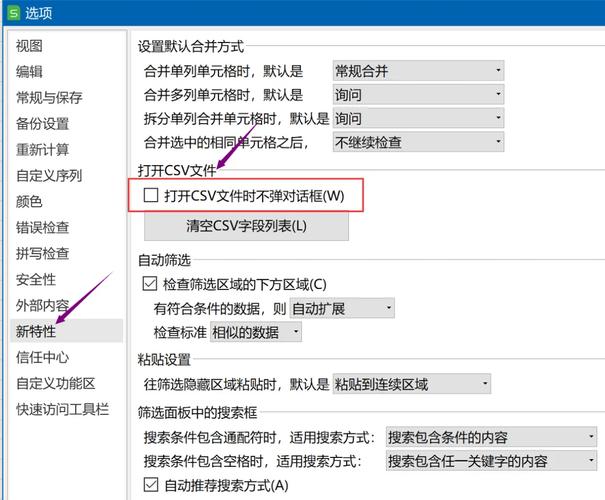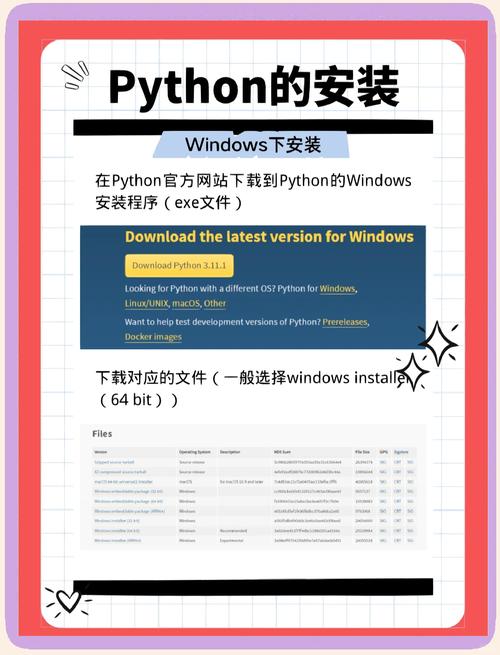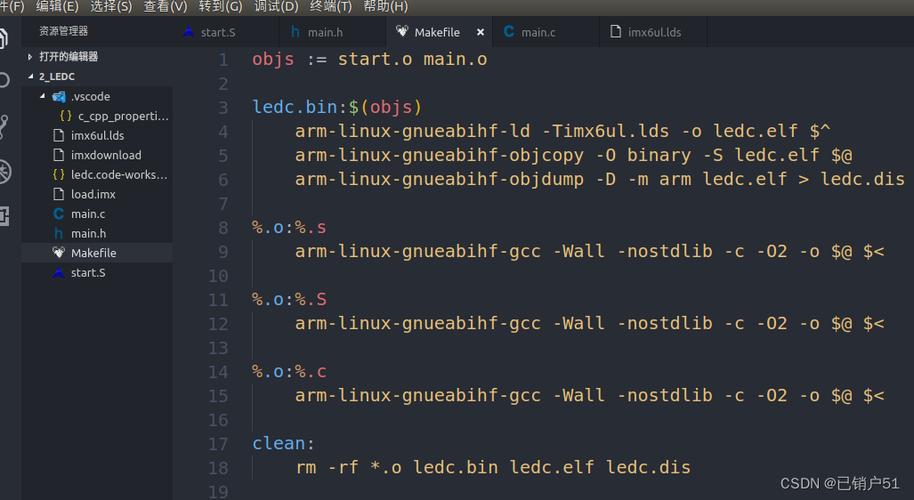Windows 10中如何打开PG/PC的详细指南
Windows 10中打开PG/PC的详细指南如下:,,1. 打开“开始”菜单,点击“设置”图标。,2. 在设置窗口中,选择“设备”选项。,3. 在设备设置中,找到并点击“打印机和扫描仪”选项。,4. 点击“添加打印机或扫描仪”,系统将自动搜索可用的设备。,5. 选择PG/PC设备并按照提示完成连接。,,以上步骤完成后,您就可以在Windows 10中成功打开并使用PG/PC设备了。如有更多问题,请咨询相关技术人员。
在Windows 10操作系统中,PG/PC通常指的是通过计算机与各种设备(如打印机、扫描仪等)进行连接和通信的过程,为了实现这一目标,用户需要掌握如何正确打开和设置PG/PC功能,本文将详细介绍在Windows 10中如何打开PG/PC的步骤,帮助用户轻松实现设备连接。
准备工作
在开始之前,请确保您的Windows 10系统已经安装了必要的驱动程序和更新,您还需要准备以下工具和材料:
1、一台已安装Windows 10的计算机;
2、需要连接的PG/PC设备(如打印机、扫描仪等);
3、设备驱动程序或连接软件(如果需要)。
打开PG/PC的步骤
1、连接设备:使用适当的连接线将您的PG/PC设备与计算机连接,连接线类型取决于您的设备,可能是USB线、网线等。
2、打开设置:在Windows 10中,点击屏幕左下角的“开始”按钮,然后选择“设置”(齿轮图标)。
3、进入设备页面:在设置窗口中,点击“设备”选项,进入设备设置页面。
4、添加设备:在设备设置页面中,点击“添加蓝牙或其他设备”选项,如果您的设备是通过USB或其他有线方式连接的,请跳过此步骤。
5、搜索设备:在添加设备页面中,Windows 10将开始搜索附近的设备,请确保您的PG/PC设备已打开并处于可被发现状态。
6、选择设备:在搜索到的设备列表中,选择您的PG/PC设备并点击“连接”,如果需要输入密码或进行其他身份验证,请按照提示操作。
7、安装驱动程序:如果您的设备需要安装驱动程序或连接软件,请按照提示进行安装,驱动程序会从Windows Update或其他来源自动下载和安装。
8、完成设置:一旦设备连接成功并安装了必要的驱动程序和软件,您就可以开始使用PG/PC功能了。
常见问题及解决方案
1、无法搜索到设备:请确保您的设备已打开并处于可被发现状态,尝试重新启动计算机和设备,然后再次搜索。
2、连接失败:请检查连接线是否正确连接,尝试更换连接线或端口,如果您的设备需要驱动程序或连接软件,请确保已正确安装。
3、设备无法正常工作:请检查设备的电源和设置是否正确,尝试重新启动计算机和设备,然后再次测试功能。
4、驱动程序安装失败:请确保您已下载适用于您的设备和Windows版本的驱动程序,如果问题仍然存在,请尝试从设备制造商的官方网站下载最新的驱动程序。
通过以上步骤,您应该能够在Windows 10中成功打开并设置PG/PC功能,不同的设备和操作系统版本可能会有所不同,因此请根据您的具体情况进行操作,如果遇到任何问题或困难,请随时联系我们或参考相关文档和教程以获取更多帮助,祝您使用愉快!
就是在Windows 10中打开PG/PC的详细指南,希望这篇文章能够帮助您轻松实现计算机与各种设备的连接和通信。