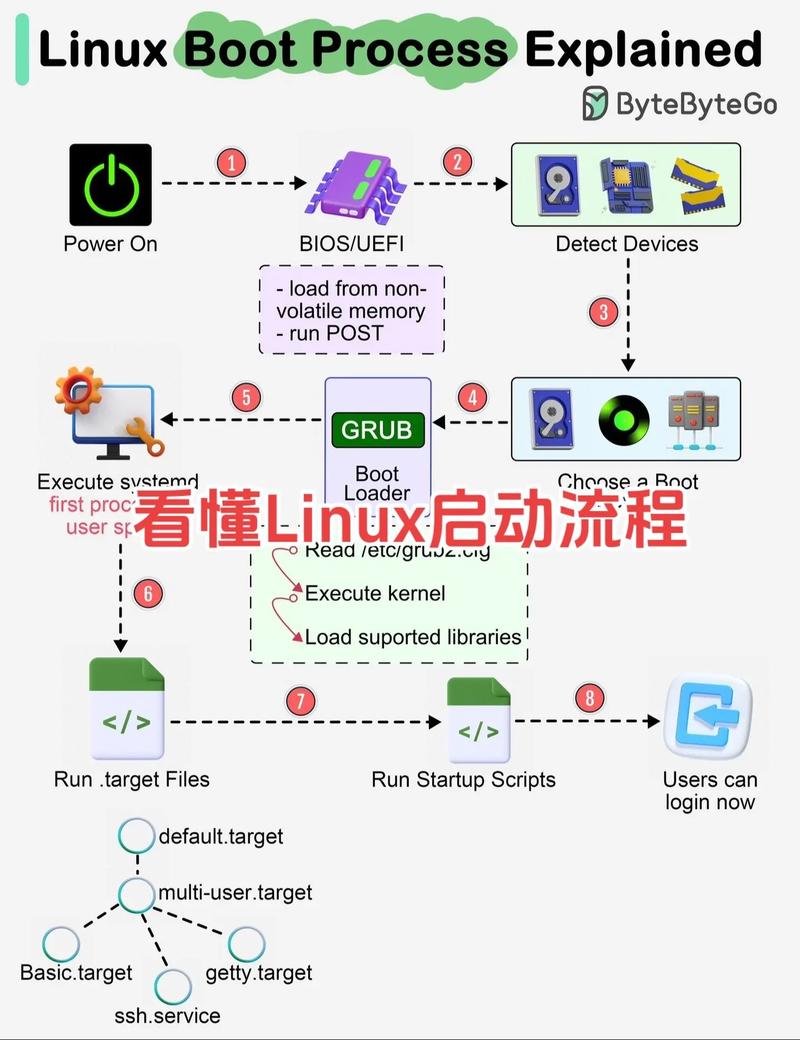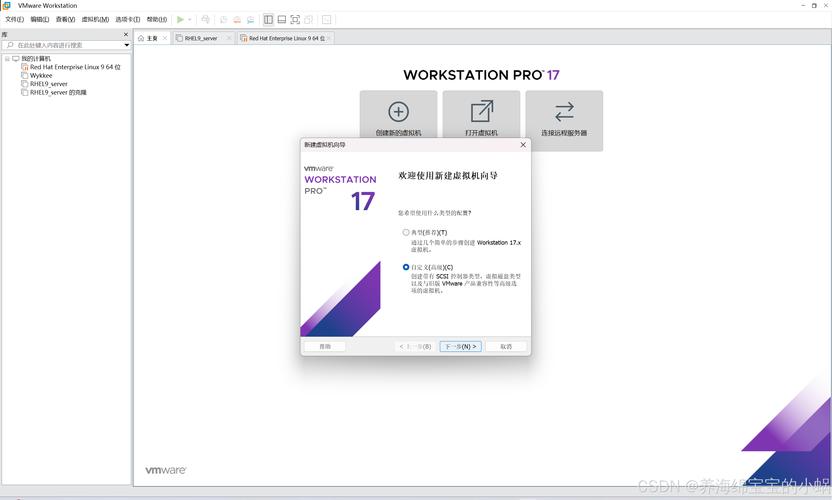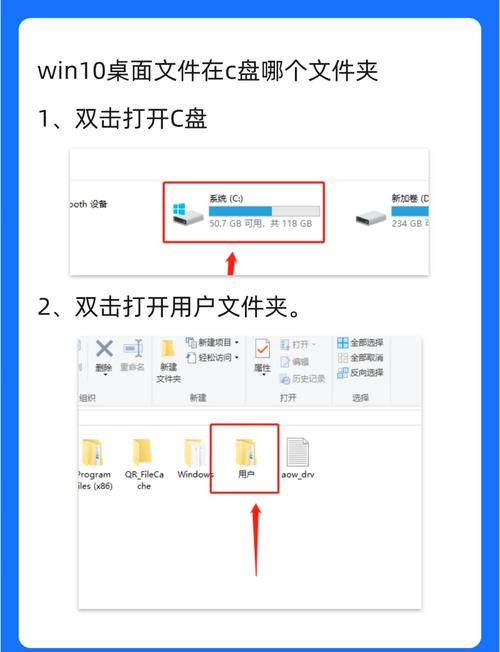Windows 10开启Telnet服务的详细步骤
Windows 10开启Telnet服务的详细步骤如下:,,1. 打开“设置”并点击“应用”。,2. 进入“程序和功能”,点击“启用或关闭Windows功能”。,3. 在列表中找到“Telnet客户端”并勾选,点击“确定”。,4. 等待安装完成后,Telnet服务即可在Windows 10上启用。,,以上步骤仅供参考,如需更多信息,建议咨询专业技术人员或查阅相关教程。
Windows 10用户指南:如何开启Telnet服务
亲爱的Windows 10用户们,您是否在寻找一种便捷的方式来开启您的Telnet服务呢?本文将为您提供详细的步骤和指导,帮助您轻松开启Windows 10系统中的Telnet服务。
Telnet服务简介
Telnet是一种网络协议,允许用户通过网络远程登录到其他计算机或服务器上执行命令,在Windows 10系统中,开启Telnet服务可以提供远程管理功能,方便用户进行网络操作和系统管理。
开启Telnet服务的步骤
1、打开“设置”
点击Windows 10系统桌面左下角的“开始”按钮,在弹出的菜单中选择“设置”图标,您也可以通过按下键盘上的“Win + I”快捷键来快速打开“设置”。
2、进入“应用”设置
在“设置”窗口中,找到并点击“应用”选项,这将带您进入应用和功能的设置页面。
3、搜索“Telnet”
在应用和功能的设置页面中,点击左侧菜单栏中的“可选功能”选项,在搜索框中输入“Telnet”,系统将自动搜索与Telnet相关的功能。
4、添加Telnet客户端
在搜索结果中,找到“Telnet客户端”选项,点击“添加功能”或“获取”按钮来安装Telnet客户端,此操作可能需要一些时间,具体时间取决于您的网络连接速度和系统性能。
5、配置防火墙
安装完成后,您需要确保Windows Defender防火墙允许Telnet通信,打开“Windows Defender防火墙”设置,找到“允许的应用或功能”选项,确保Telnet客户端已添加到允许列表中,您还需要确保您的网络连接和路由器设置允许Telnet通信。
6、启动Telnet服务
在完成上述步骤后,您的Windows 10系统中的Telnet服务已经成功开启,您可以通过运行“telnet”命令来测试Telnet服务是否正常工作,如果命令行窗口显示“telnet”命令已成功启动,则说明您的Telnet服务已经可以正常使用了。
使用Telnet服务的注意事项
1、安全风险:使用Telnet服务进行远程登录时,您的计算机或服务器将暴露在网络上,可能会面临安全风险,请确保您的计算机或服务器具有足够的安全防护措施,如使用强密码、定期更新系统和软件等。
2、网络连接:为了确保Telnet服务的正常运行,请确保您的网络连接稳定且速度足够快,如果您的网络连接不稳定或速度过慢,可能会导致Telnet服务无法正常工作。
3、远程管理:使用Telnet服务进行远程管理时,请确保您具有足够的权限和知识来执行相关操作,误操作可能会导致系统故障或数据丢失等问题,建议您在进行远程管理前先备份重要数据并谨慎操作。
通过以上步骤,您可以轻松地在Windows 10系统中开启Telnet服务,开启Telnet服务后,您可以方便地进行远程管理和网络操作,请注意使用过程中的安全风险和网络连接问题,并确保您具有足够的权限和知识来执行相关操作,如有任何疑问或需要帮助,请随时联系我们,祝您使用愉快!