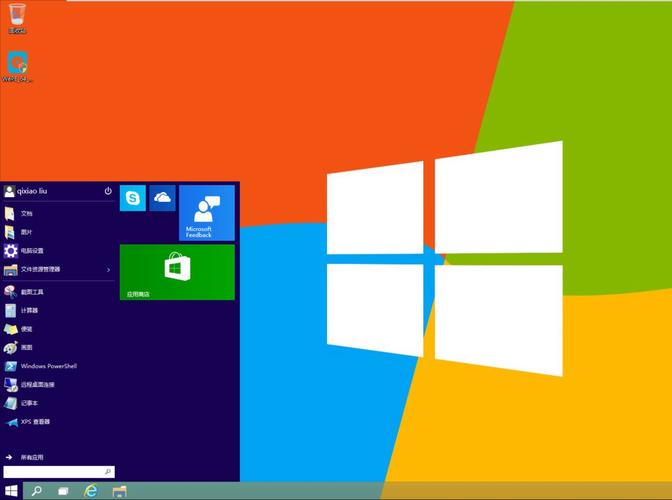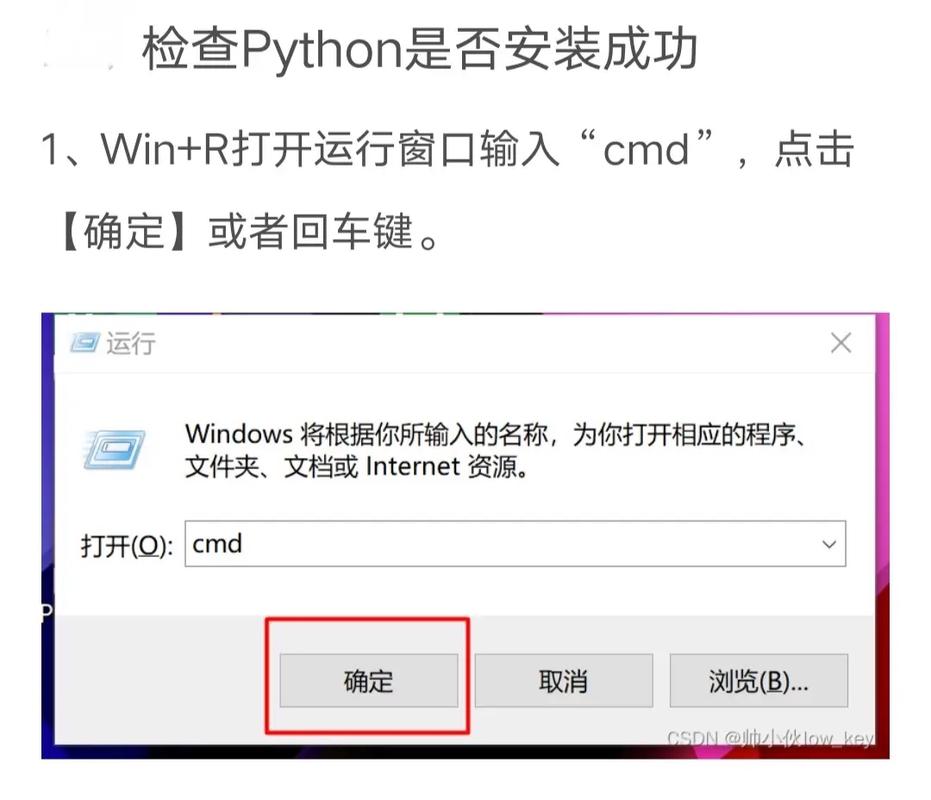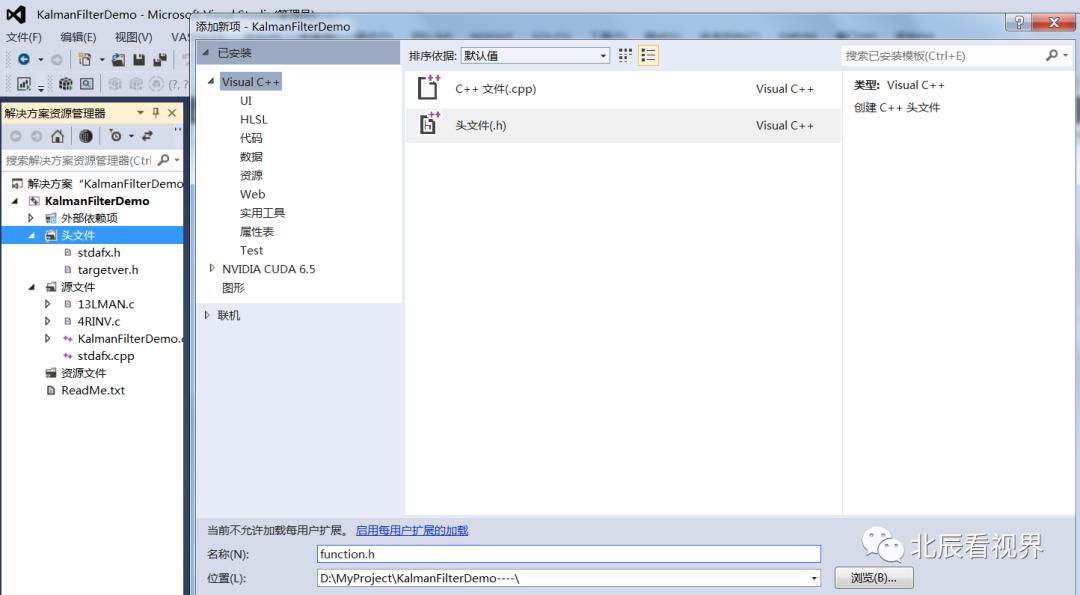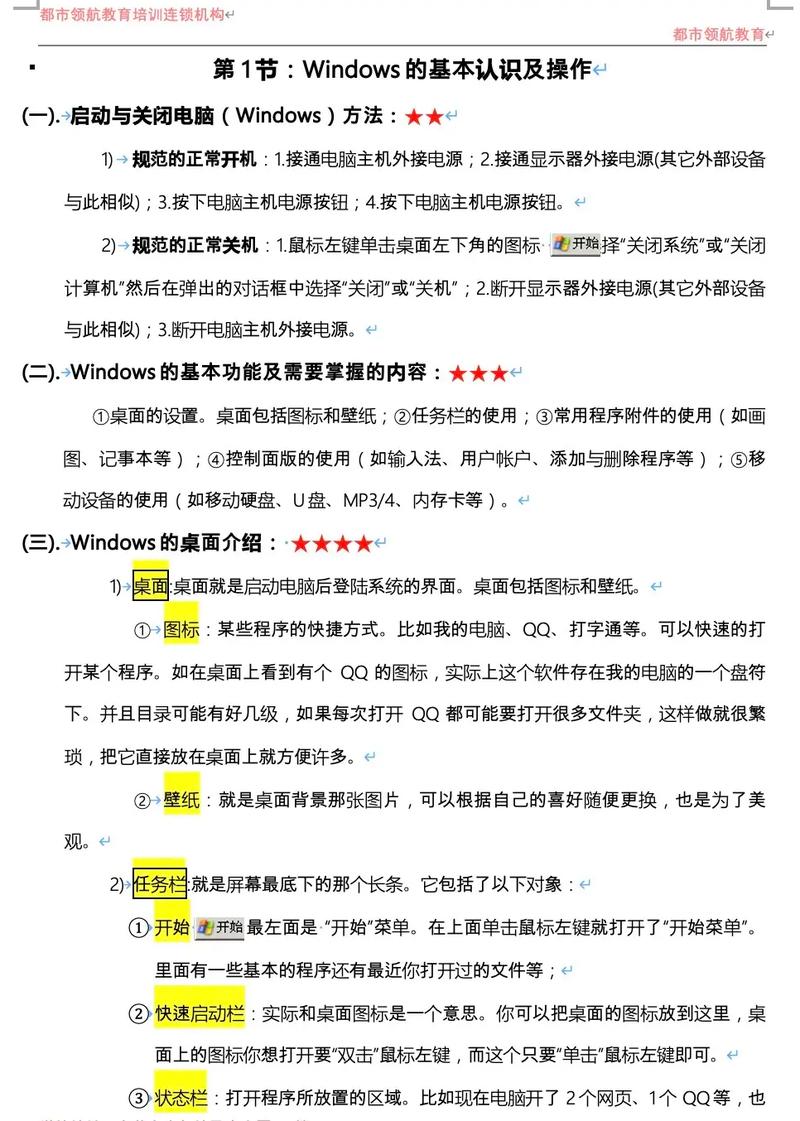Windows上运行Shell脚本命令的全面指南
全面指南:在Windows上运行Shell脚本命令,,Windows用户可以通过多种方式运行Shell脚本命令。需要确保已安装支持Shell脚本的软件,如Git Bash、Cygwin或Windows Subsystem for Linux (WSL)。打开命令提示符或PowerShell窗口,输入Shell脚本命令。若需编辑脚本,可使用文本编辑器创建.sh文件,并在命令行中运行。还可以通过任务计划程序定时执行脚本,或使用第三方工具如AutoHotkey将脚本与快捷键绑定。在Windows上运行Shell脚本,可提高系统操作效率,但需注意脚本的安全性和正确性。
在Windows操作系统中,运行Shell脚本命令是进行系统管理和自动化任务的重要手段,通过Shell脚本,用户可以执行一系列的命令来管理文件、运行程序、处理数据等,本文将详细介绍如何在Windows上运行Shell脚本命令,包括所需的工具、基本命令和常见操作等。
Windows Shell概述
Windows Shell是Windows操作系统中用于执行命令行操作的界面,它提供了与操作系统交互的接口,用户可以通过Shell执行各种命令来管理系统,Windows Shell支持多种脚本语言,如批处理脚本(Batch Scripts)和PowerShell等。
运行Shell脚本命令的准备工作
在Windows上运行Shell脚本命令,首先需要确保你的系统已经安装了相应的Shell环境,对于批处理脚本,你可以直接使用Windows自带的命令提示符(Command Prompt)或PowerShell,对于更复杂的脚本语言,你可能需要安装额外的解释器或编译器。
四、使用命令提示符(Command Prompt)运行Shell脚本命令
1、打开命令提示符:点击Windows开始菜单,在搜索框中输入“cmd”或“命令提示符”,然后按下回车键即可打开。
2、编写或导入脚本:你可以在命令提示符中直接编写简单的批处理脚本,或者将脚本保存在一个文本文件中,并使用特定的扩展名(如.bat或.cmd)来表示它是一个批处理脚本。
3、执行脚本:在命令提示符中输入脚本的名称(或路径),然后按下回车键即可执行该脚本。
五、使用PowerShell运行Shell脚本命令
1、打开PowerShell:点击Windows开始菜单,在搜索框中输入“PowerShell”或“Windows PowerShell”,然后按下回车键即可打开。
2、编写或导入脚本:PowerShell支持更强大的脚本语言,你可以直接在PowerShell窗口中编写脚本,或者将脚本保存在一个以.ps1为扩展名的文件中。
3、执行脚本:在PowerShell窗口中输入相应的命令来执行你的脚本,你可以使用“.\scriptname.ps1”的格式来执行保存在文件中的脚本。
常见Shell脚本命令及操作
1、文件操作:使用cd命令切换目录,使用dir或ls命令列出目录内容,使用copy、move、delete等命令进行文件操作。
2、程序执行:使用start命令执行其他程序或脚本,如启动一个记事本文件或运行一个安装程序等。
3、系统信息:使用systeminfo命令查看系统信息,如操作系统版本、硬件配置等。
4、文本处理:使用echo、set等命令进行文本输出和变量设置,使用findstr、replace等命令进行文本搜索和替换等操作。
5、批处理任务:使用for、if等控制结构编写复杂的批处理任务,实现自动化操作。
注意事项
1、在运行Shell脚本命令时,请确保你了解每个命令的作用和参数的含义,避免误操作导致系统问题。
2、在编写和执行脚本时,请确保你的系统已经设置了正确的权限和安全策略,以防止恶意代码的执行。
3、对于复杂的任务和操作,建议先在测试环境中进行验证和调试,确保脚本的正确性和可靠性后再在生产环境中使用。
4、在使用PowerShell时,请注意其与旧版Windows Shell(如cmd)的语法和功能差异,确保正确使用相关的语法和参数。
本文介绍了在Windows上运行Shell脚本命令的基本方法和常见操作,通过使用命令提示符或PowerShell等工具,用户可以轻松地执行各种系统管理和自动化任务,在使用过程中,请确保了解每个命令的作用和参数的含义,并注意系统的权限和安全策略设置,通过合理利用Shell脚本命令,可以提高工作效率和系统管理的便捷性。