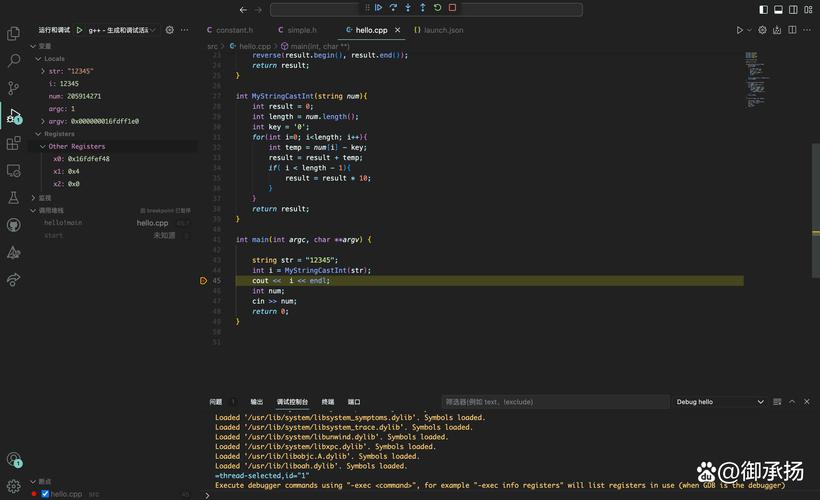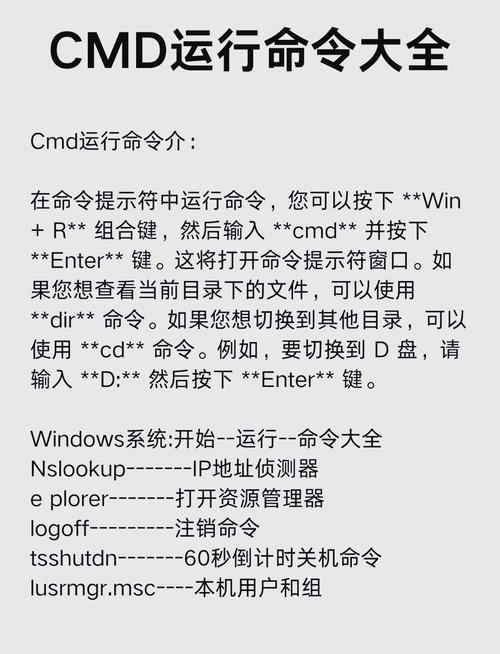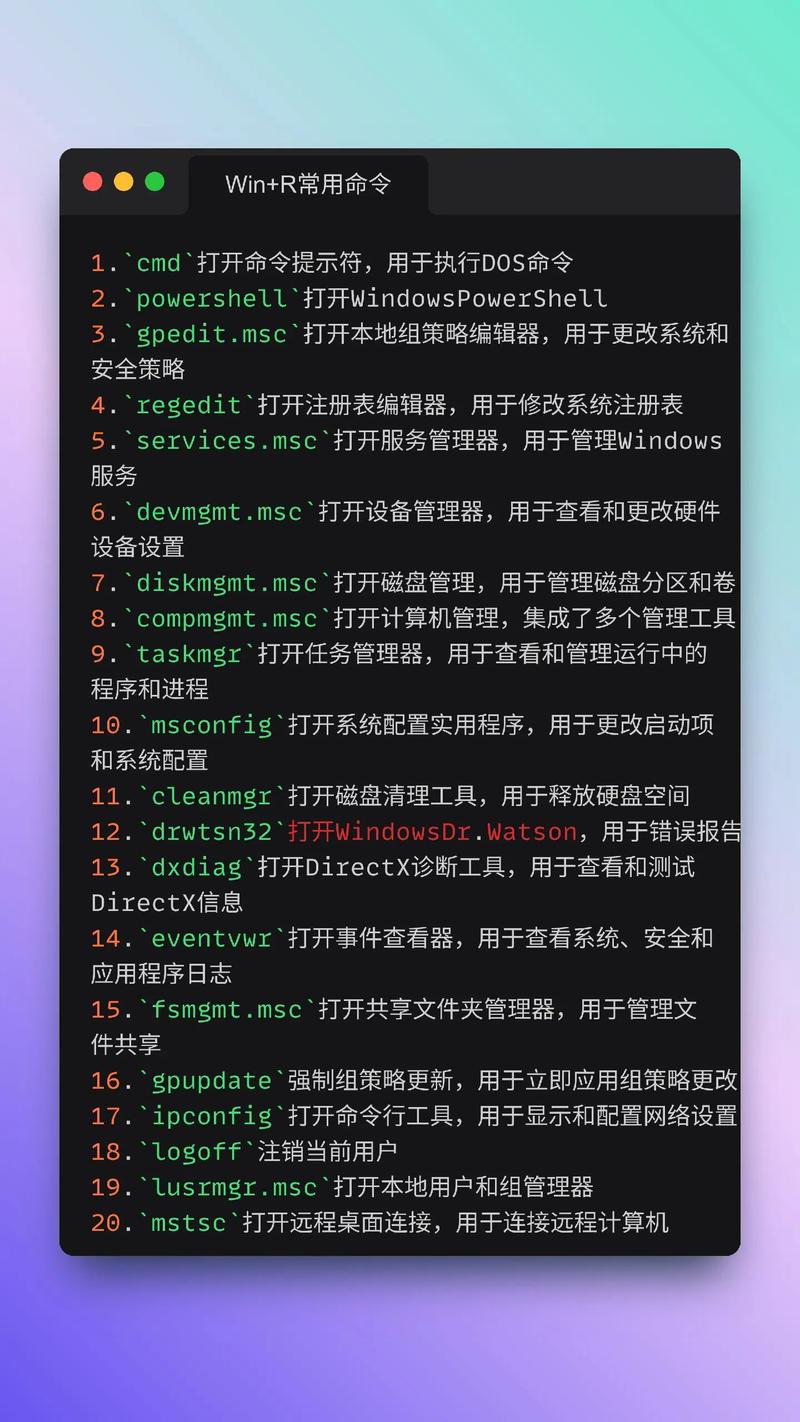Win10如何轻松运行命令提示符
Win10轻松运行命令提示符的方法如下:,,1. 在开始菜单中搜索“命令提示符”或“CMD”。,2. 找到后,点击右键选择“以管理员身份运行”。,3. 打开后,可以直接输入命令并执行。,,也可以通过按下Win+R键打开运行窗口,输入“cmd”并回车,也能快速打开命令提示符。在命令提示符中,用户可以执行各种系统命令和脚本,进行系统管理和维护操作。
探索Win10:命令提示符的启动与运用
在Windows 10操作系统中,命令提示符(Command Prompt)是一个强大的工具,它允许用户直接与系统进行交互,执行各种命令,无论是系统管理员还是普通用户,掌握如何运行命令提示符都是非常有用的,下面,我们将详细介绍在Win10中如何轻松运行命令提示符。
从Win10开始菜单运行命令提示符
1、点击屏幕左下角的Windows图标,打开开始菜单。
2、在开始菜单的搜索框中,输入“命令提示符”或“cmd”。
3、在搜索结果中,找到“命令提示符”或“Windows PowerShell”选项,点击即可启动。
通过Win+R快捷键运行命令提示符
1、同时按下Win键和R键,调出“运行”对话框。
2、在“运行”对话框中输入“cmd”,然后点击“确定”或按回车键,即可启动命令提示符。
从任务栏搜索运行命令提示符
1、将鼠标移动到任务栏(屏幕底部)搜索框附近,右键点击,选择“显示搜索图标”。
2、在搜索框中输入“命令提示符”,然后点击搜索结果中的相应选项。
设置与使用命令提示符
1、启动命令提示符后,用户可以看到一个黑色的窗口和光标闪烁的输入行,这里用户可以输入各种命令来执行操作。
2、用户可以通过输入“help”命令来查看可用的命令列表及其简短描述,这有助于用户了解每个命令的基本用途和语法。
3、用户还可以通过设置来调整命令提示符的外观和行为,可以更改颜色、字体和窗口大小等,这些设置可以根据用户的喜好进行调整。
4、在输入命令时,用户需要注意命令的语法和参数,错误的命令或参数可能导致系统无法正确执行操作或产生错误消息,建议用户在输入命令之前先查阅相关文档或在线资源以了解正确的语法和用法。
5、除了基本的文件操作和系统管理任务外,命令提示符还支持许多高级功能和工具,用户可以使用它来查看系统信息、管理网络连接、配置硬件设置等,这些功能需要一定的技术知识和经验才能充分利用。
6、在使用命令提示符时,请务必小心谨慎,错误的操作可能会导致系统崩溃或数据丢失等严重后果,建议在执行重要操作之前先备份重要数据并仔细阅读相关文档或教程以了解正确的步骤和注意事项。
通过以上介绍我们可以看出在Win10中运行命令提示符是非常简单和方便的,无论是从开始菜单、快捷键还是任务栏搜索都可以轻松启动它并执行各种操作,同时我们还介绍了如何设置和使用它以及注意事项等知识以帮助用户更好地利用这个强大的工具来管理和维护自己的Windows 10系统,希望这篇文章能够帮助您轻松掌握Win10中如何运行命令提示符的技巧并充分利用它来提高工作效率和解决各种问题。