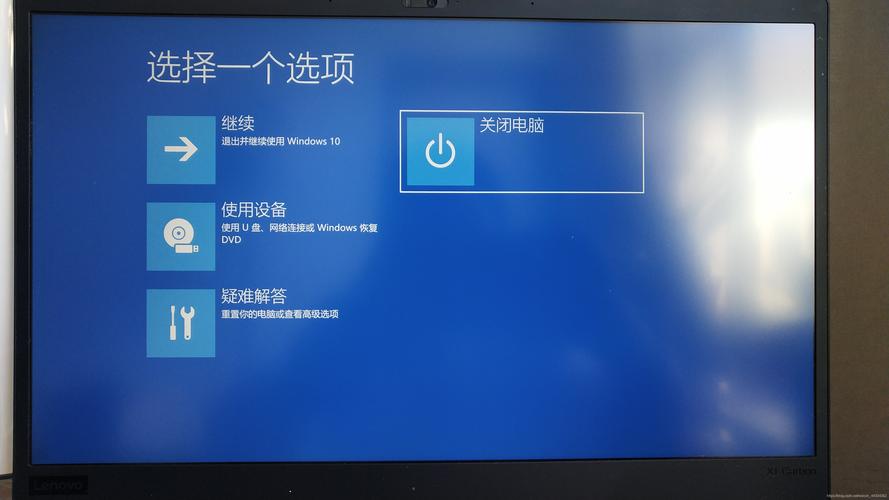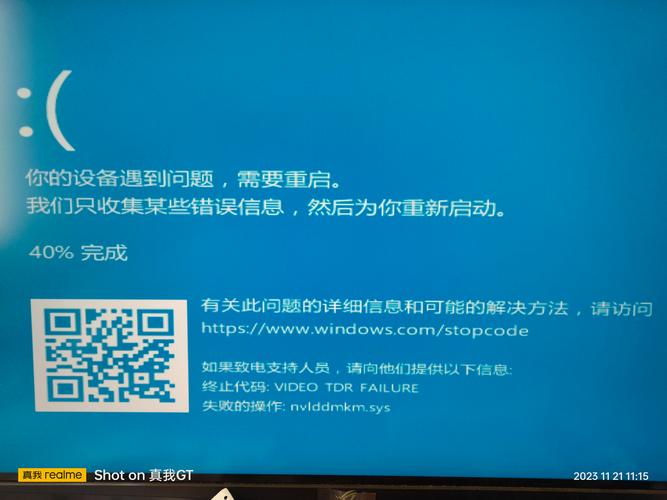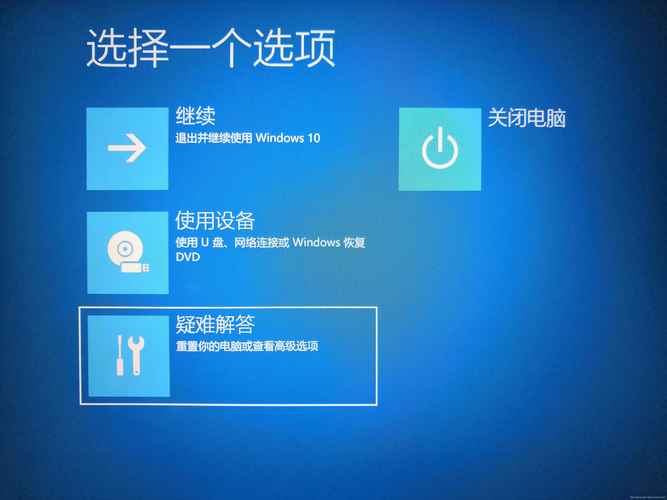如何进入Windows 10故障修复界面
摘要:,,进入Windows 10故障修复界面可以通过多种方法。一种常见的方式是在开机时强制多次重启电脑,进入Windows恢复环境。也可以通过设置中的“更新与安全”选项,选择“恢复”并找到“重置此电脑”或“高级启动”来进入故障修复界面。若系统无法正常运行,还可以尝试使用Windows安装盘启动电脑,选择修复计算机以进入故障修复环境。这些方法有助于解决Windows 10系统出现的问题。
本文将详细介绍如何在Windows 10操作系统中进入故障修复界面,包括通过系统菜单、高级启动选项以及使用安装光盘或恢复驱动器等方法。
Windows 10作为微软公司开发的最新操作系统,广泛应用于各种计算机设备,在使用过程中,可能会遇到系统崩溃、软件冲突或硬件故障等问题,导致系统无法正常运行,进入故障修复界面可以帮助用户解决这些问题,本文将指导您如何进入Windows 10故障修复界面。
通过系统菜单进入故障修复界面
1、打开电脑,在登录界面输入密码后,会看到“选择操作系统”的页面,在这个页面上选择“故障排除”选项。
2、点击“高级选项”,然后选择“启动修复”,系统会自动检测并修复启动问题。
通过高级启动选项进入故障修复界面
1、在Windows 10启动时,按下电源按钮强制关机,重复此操作两次后,系统会进入自动修复模式。
2、在自动修复模式下,选择“高级选项”。
3、在高级选项中,选择“故障排除”,然后按照提示进行操作。
通过安装光盘或恢复驱动器进入故障修复界面
如果您无法通过上述方法进入故障修复界面,可以尝试使用Windows 10安装光盘或恢复驱动器。
1、将Windows 10安装光盘插入计算机。
2、重启电脑,按照提示进入BIOS设置,将启动顺序调整为从光驱启动。
3、在安装界面选择“修复计算机”,然后选择“故障排除”。
4、在恢复环境中选择“恢复驱动器”,按照提示进行操作,这将帮助您恢复系统或进行其他必要的修复操作。
其他注意事项
1、在进行故障修复之前,请确保您已备份重要数据,因为某些修复操作可能会导致数据丢失。
2、如果您不确定如何操作,请避免尝试复杂的故障排除步骤,最好寻求专业人士的帮助,以免造成不必要的麻烦。
3、在进行系统修复时,请确保计算机连接到稳定的电源,避免在操作过程中因电源中断导致问题复杂化。
4、故障修复界面中的选项可能会因Windows版本和更新而有所不同,请根据具体情况选择相应的选项进行操作。
5、如果您的计算机仍然无法正常工作,可能需要考虑硬件问题,在这种情况下,请联系计算机制造商或专业维修人员进行检查和维修。
本文详细介绍了如何通过系统菜单、高级启动选项以及使用安装光盘或恢复驱动器等方法进入Windows 10故障修复界面,在进行故障修复时,请注意备份重要数据,并根据具体情况选择合适的修复方法,如果您不确定如何操作,请寻求专业人士的帮助,希望本文能帮助您解决Windows 10系统遇到的问题。
参考资料
(此处可以添加您在撰写文章时参考的相关资料、教程或官方文档等)
版权声明
本文版权归作者所有,未经授权,请勿随意转载或复制本文内容,如需引用或转载,请注明出处并保留原文完整性,谢谢合作!
作者信息
(此处可以添加您的个人信息,如姓名、联系方式、个人简介等)
掌握如何进入Windows 10故障修复界面对于计算机用户来说是非常重要的,当遇到系统问题时,您可以尝试本文介绍的方法进行操作,以恢复系统正常运行,希望本文能对您有所帮助,如果您有任何疑问或建议,请随时联系我们。