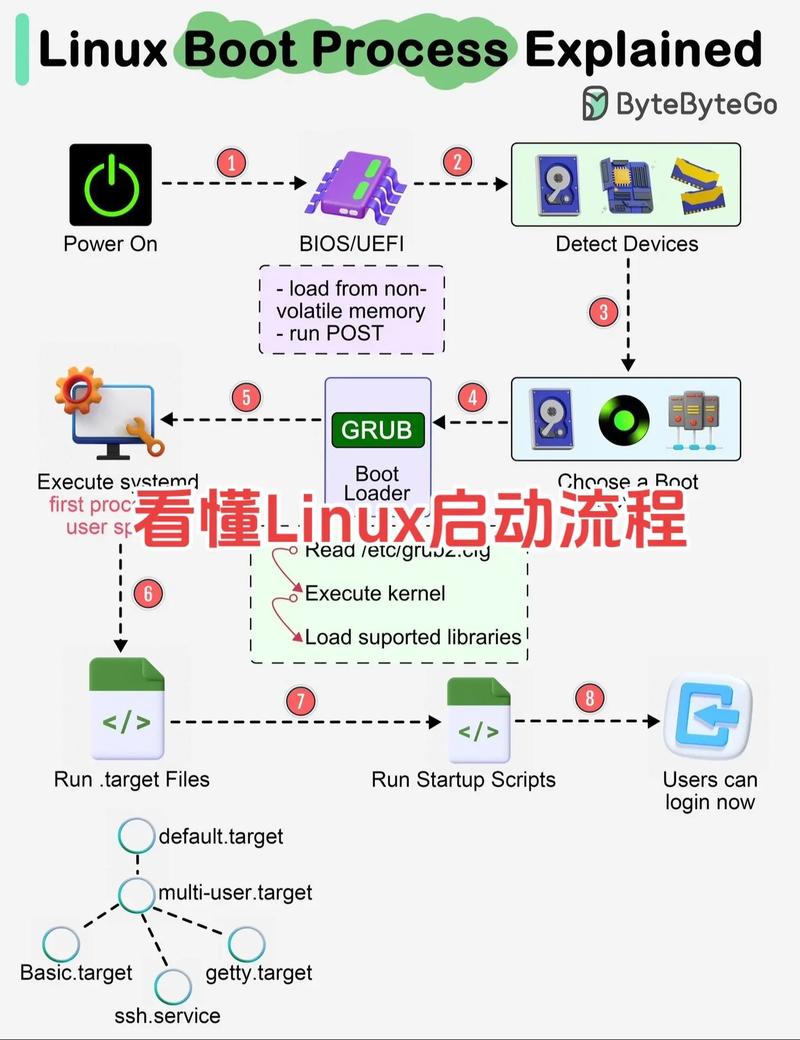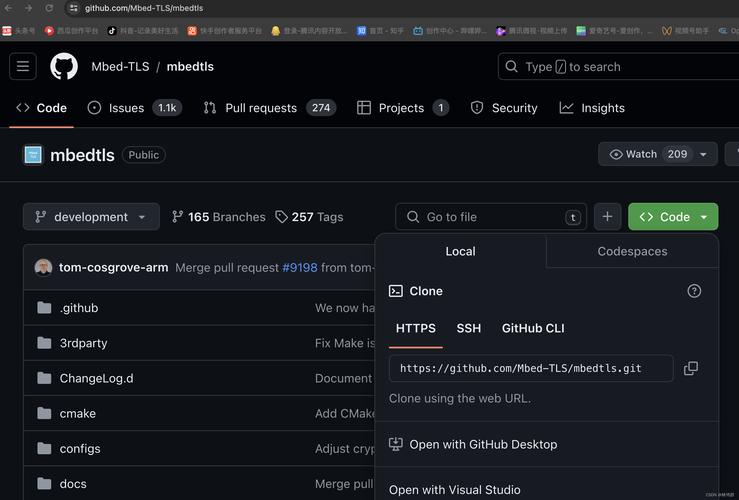在Win10中轻松找到并运行命令的步骤
在Windows 10中,轻松找到并运行命令的步骤如下:,,1. 在任务栏搜索框中输入“命令”或“cmd”,即可快速找到命令提示符。,2. 点击搜索结果中的“命令提示符”或“Windows PowerShell”,即可打开命令行界面。,3. 在命令行界面中输入需要执行的命令,按回车键即可运行。,,通过以上步骤,用户可以轻松在Win10中找到并运行命令,提高工作效率。
Windows 10系统运行命令详解
在Windows 10系统中,运行命令是一个非常实用的功能,它可以帮助我们快速打开程序、执行操作等,Win10在哪运行命令呢?本文将详细介绍如何在Win10中运行命令。
一、Win10运行命令的入口
在Windows 10系统中,运行命令的入口非常明显,它位于屏幕左下角,显示为Windows图标的“开始”菜单中,我们可以通过以下步骤找到并打开它:
1、点击屏幕左下角的Windows图标,打开“开始”菜单。
2、在“开始”菜单的搜索框中输入“运行”,然后点击搜索结果中的“运行”选项。
3、您将看到“运行”窗口已经打开,您可以在其中输入命令并执行。
二、如何在Win10中运行命令
在Win10的“运行”窗口中,您可以输入各种命令来执行不同的操作,下面是一些常见的命令及其用途:
1、打开文件资源管理器:在“运行”窗口中输入“explorer”,然后回车,即可快速打开文件资源管理器。
2、打开系统属性:输入“systemproperties”,然后回车,可以打开系统属性窗口,查看系统配置信息。
3、打开控制面板:输入“control”,然后回车,可以快速打开控制面板。
4、执行常用程序:您还可以在“运行”窗口中输入常用程序的名称或路径来快速打开它们,输入“notepad”可以打开记事本程序。
5、执行系统命令:除了打开程序外,您还可以在“运行”窗口中执行一些系统命令来执行更复杂的操作,输入“shutdown -s”可以关闭计算机并关机。
三、使用技巧
除了以上基本操作外,还有一些使用技巧可以帮助您更高效地使用Win10的“运行”功能:
1、快速访问常用命令:为了方便快速访问常用命令,您可以将常用的命令保存在一个文本文件中,并将其放置在“开始”菜单的某个位置或创建快捷方式到桌面,这样,您就可以通过点击该文件或快捷方式来快速打开相应的命令。
2、使用快捷键:除了通过点击“开始”菜单来打开“运行”窗口外,您还可以使用快捷键Win + R来快速打开它,这将在不离开当前工作界面的情况下快速访问“运行”功能。
3、了解更多命令:除了以上提到的常见命令外,Windows 10系统还支持许多其他命令,您可以通过搜索或查阅相关文档来了解更多可用的命令及其用途。
4、避免误操作:在执行系统命令时,请确保您了解该命令的作用和后果,误操作可能导致系统不稳定或数据丢失等严重后果,在执行任何系统命令之前,请仔细阅读相关文档或寻求专业人士的帮助。
5、定期清理历史记录:为了保护您的隐私和安全,建议定期清理“运行”窗口的历史记录,您可以通过设置或使用第三方工具来清除历史记录。
四、总结
通过以上介绍,我们可以看出Win10在哪运行命令非常简单易懂,无论是打开文件资源管理器、控制面板还是执行系统命令等操作都可以通过“运行”窗口轻松实现,同时我们还介绍了一些使用技巧来帮助您更高效地使用该功能,希望本文能够帮助您更好地掌握Win10的“运行”功能并提高工作效率。