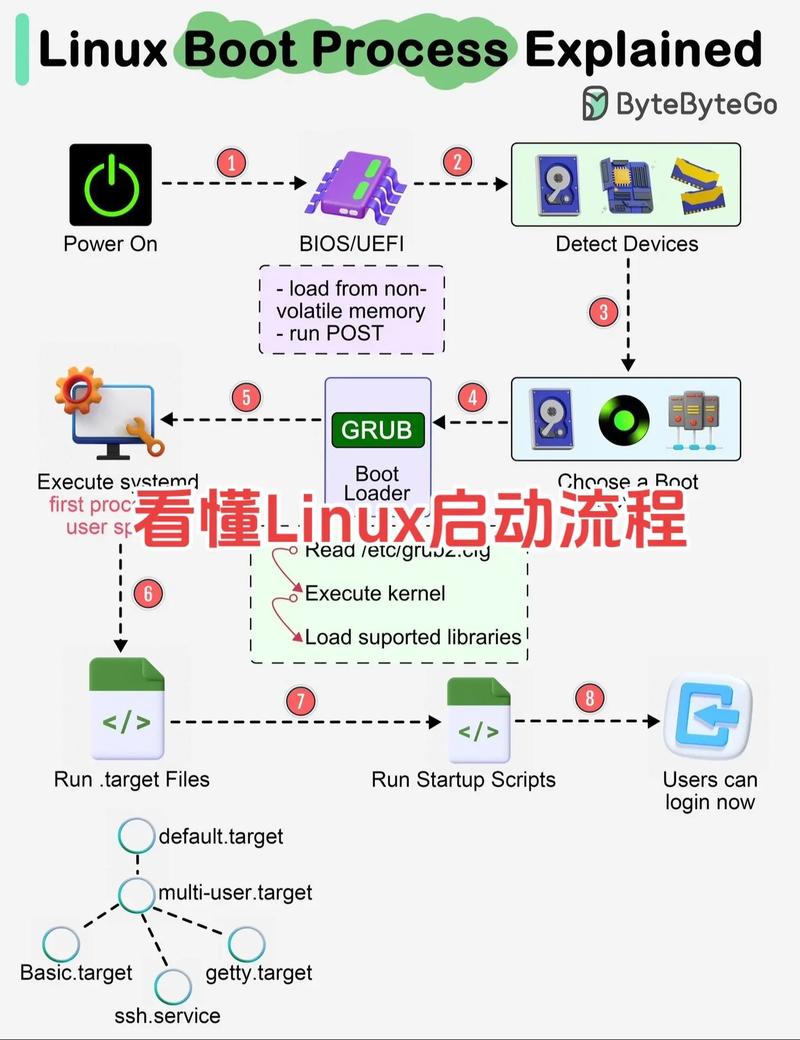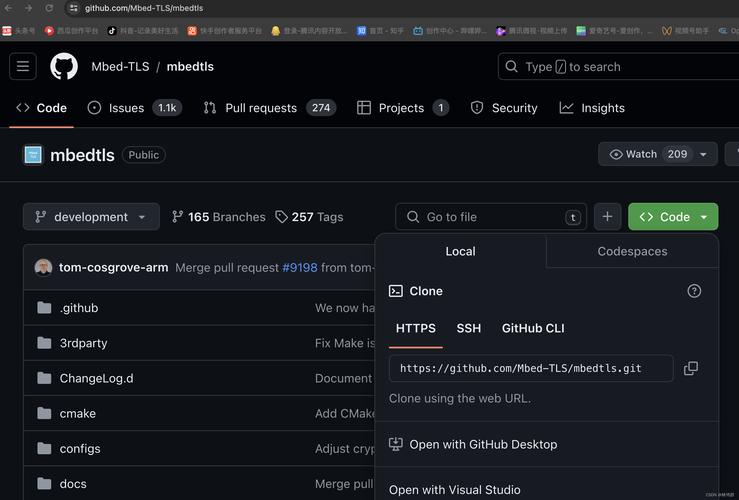Windows系统如何使用管理员权限
使用Windows系统管理员权限的方法如下:,,1. 打开需要以管理员权限运行的应用程序或文件。,2. 右键点击该程序或文件,选择“以管理员身份运行”选项。,3. 在弹出的UAC(用户帐户控制)提示框中,点击“是”或“允许”以确认操作。,,如果需要以管理员身份登录Windows系统,可以进入设置或控制面板,找到账户选项,选择需要提升为管理员的账户,并进行相关设置。使用管理员权限需要谨慎操作,以免误删重要文件或造成系统不稳定。,,以上是Windows系统使用管理员权限的基本步骤,遵循这些步骤可以确保您在执行需要更高权限的任务时能够顺利完成。
Windows系统使用管理员权限的详细步骤与注意事项
在Windows系统中,管理员权限是一种特殊的权限级别,它允许用户执行一些需要更高权限的操作,如安装软件、修改系统设置等,使用管理员权限需要谨慎操作,因为不当的使用可能会导致系统不稳定或数据丢失,本文将详细介绍如何在Windows系统中使用管理员权限,并注意相关事项。
了解管理员权限
在Windows系统中,管理员权限是最高的权限级别,拥有对系统的完全控制权,通过使用管理员权限,用户可以执行各种操作,如安装软件、删除文件、修改系统设置等,由于管理员权限的特殊性,不当的使用可能会导致系统出现问题,如病毒入侵、系统崩溃等,在使用管理员权限时,用户需要谨慎操作。
如何使用管理员权限
1、以管理员身份运行程序
在Windows系统中,有些程序需要以管理员身份运行才能正常工作,要以管理员身份运行程序,可以右键单击程序快捷方式或可执行文件,选择“以管理员身份运行”选项,在弹出的UAC(用户账户控制)提示框中,点击“是”以确认操作。
2、更改用户账户权限
如果需要经常使用管理员权限进行操作,可以考虑更改用户账户的权限,具体步骤如下:
(1)打开“控制面板”,选择“用户账户”。
(2)在用户账户页面中,选择需要更改权限的账户。
(3)点击“更改账户类型”,在弹出的窗口中选择“管理员”。
(4)点击“更改账户类型”按钮,即可将该账户更改为管理员账户。
3、使用命令提示符或PowerShell以管理员身份运行
除了以上两种方法外,还可以使用命令提示符或PowerShell以管理员身份运行程序,具体步骤如下:
(1)打开命令提示符或PowerShell。
(2)在命令行中输入“runas /user:Administrator program.exe”,Administrator”是管理员账户名,“program.exe”是需要以管理员身份运行的程序。
(3)按回车键执行命令,在弹出的UAC提示框中点击“是”以确认操作。
注意事项
1、谨慎使用管理员权限
由于管理员权限的特殊性,不当的使用可能会导致系统不稳定或数据丢失,在使用管理员权限时需要谨慎操作,避免随意更改系统设置或删除重要文件。
2、了解UAC提示框
在Windows系统中,UAC(用户账户控制)是一种安全机制,用于防止恶意软件或未经授权的程序对系统进行修改,当以管理员身份运行程序时,会弹出UAC提示框,要求用户确认操作,在确认操作前,需要仔细阅读提示框中的内容,确保操作的正确性。
3、定期备份数据
在使用管理员权限进行操作时,建议定期备份重要数据,虽然管理员权限可以执行各种操作,但不当的操作也可能会导致数据丢失或系统崩溃,备份数据可以确保在出现问题时能够及时恢复数据。
4、避免共享管理员账户
为了避免安全风险和误操作,建议不要共享管理员账户,每个用户应该拥有自己的账户,并根据需要分配相应的权限,这样可以确保系统的安全性和稳定性。
本文介绍了Windows系统中如何使用管理员权限以及注意事项,在使用管理员权限时需要谨慎操作,避免不当的使用导致系统不稳定或数据丢失,了解UAC提示框的内容、定期备份数据以及避免共享管理员账户等措施也可以帮助保护系统的安全性和稳定性,希望本文能够帮助读者更好地使用Windows系统的管理员权限。