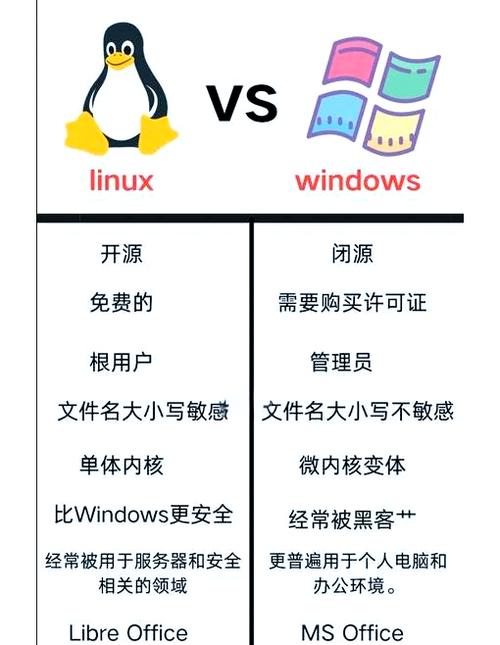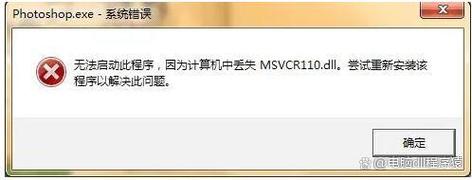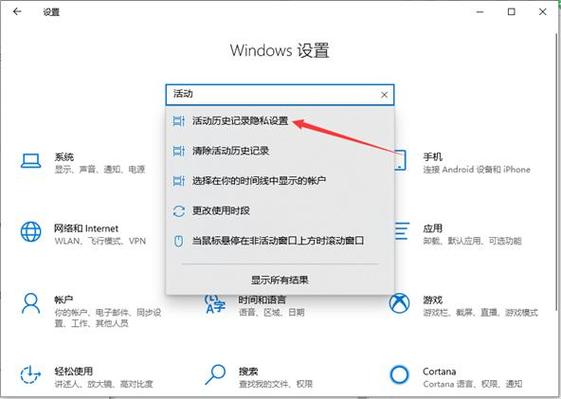Windows系统服务管理打开教程
Windows系统服务管理打开教程:,,1. 打开“运行”对话框,输入“services.msc”命令,按回车键进入服务管理界面。,2. 在服务列表中,可以查看所有系统服务及其状态。,3. 右键点击需要管理的服务,选择“启动”、“停止”、“重启”或“属性”等操作。,4. 如有必要,可以更改服务的启动类型和设置恢复选项等。,,通过以上步骤,用户可以轻松地管理Windows系统服务,确保系统正常运行并解决相关问题。
Windows系统服务管理:如何轻松打开并操作
在Windows系统中,服务管理是一个非常重要的功能,它允许用户管理和配置系统服务,从而确保系统的正常运行和稳定性,服务是Windows操作系统中的一个重要组件,它们在后台运行,支持各种系统功能和应用程序的运行,本文将详细介绍如何在Windows系统中打开服务管理,并对其进行基本操作。
打开服务管理的方法
1、通过运行命令打开
最常用的方法是使用运行命令来打开服务管理,请按照以下步骤操作:
(1)在键盘上同时按下Win键和R键,打开运行对话框。
(2)在运行对话框中输入“services.msc”,然后点击“确定”按钮。
(3)这将打开Windows服务管理窗口。
2、通过控制面板打开
除了使用运行命令外,还可以通过控制面板来打开服务管理,请按照以下步骤操作:
(1)在Windows桌面上找到“控制面板”图标,双击打开。
(2)在控制面板中,找到并点击“系统和安全”选项。
(3)在系统和安全窗口中,点击“管理工具”。
(4)在管理工具列表中,找到并双击“服务”选项,即可打开Windows服务管理窗口。
服务管理的基本操作
1、查找服务
在服务管理窗口中,您可以使用搜索框来查找特定的服务,只需在搜索框中输入服务的名称或部分名称,然后按Enter键,系统将显示与搜索词相关的服务列表。
2、启动、停止和重启服务
在服务列表中,您可以对每个服务进行启动、停止和重启操作,要执行这些操作,请右键点击您想要操作的服务,然后从弹出的菜单中选择相应的选项,在执行这些操作之前,请确保您了解该服务的功能和作用,以避免对系统造成不必要的干扰或损坏。
3、配置服务属性
如果您需要更详细地配置服务的属性,可以双击服务名称,打开服务的属性窗口,您可以设置服务的启动类型(如自动、手动、禁用等)、恢复选项、依赖关系等,请根据您的需求谨慎配置这些选项。
4、导出和导入服务配置
如果您需要备份或恢复系统的服务配置,可以使用导出和导入功能,在服务管理窗口中,点击“操作”菜单,然后选择“导出列表”或“导入列表”选项进行操作,在导入配置之前,请确保您了解该配置的来源和内容,以避免对系统造成不良影响。
注意事项
1、在进行任何更改之前,请确保您了解该更改的影响和后果,不正确的更改可能导致系统不稳定或出现其他问题。
2、在进行更改时,请确保您具有足够的权限,如果您没有足够的权限,可能无法执行某些操作或更改某些设置。
3、如果您不确定某个服务的用途或功能,请在进行任何更改之前先进行查询或咨询专业人士的意见。
4、在进行系统维护或更改时,请确保您的数据已备份并保存到安全的位置,以防止意外情况导致数据丢失或损坏。
5、如果您在使用过程中遇到问题或错误消息,请尝试使用Windows的帮助和支持功能来查找解决方案或联系技术支持人员以获取帮助。
通过本文介绍的两种方法,您可以轻松地打开Windows系统的服务管理并进行基本操作,了解如何管理和配置系统服务对于确保系统的正常运行和稳定性非常重要,请遵循本文提供的指南和注意事项来执行相关操作,并谨慎处理任何更改和设置,如有需要,请随时查阅相关文档或联系技术支持人员以获取更多帮助和支持。