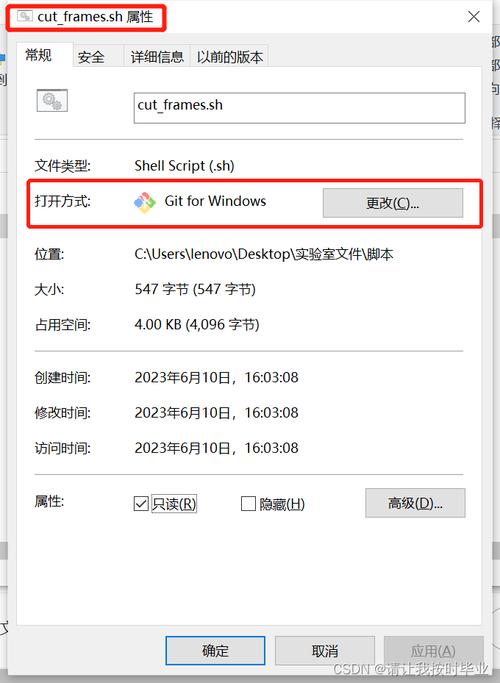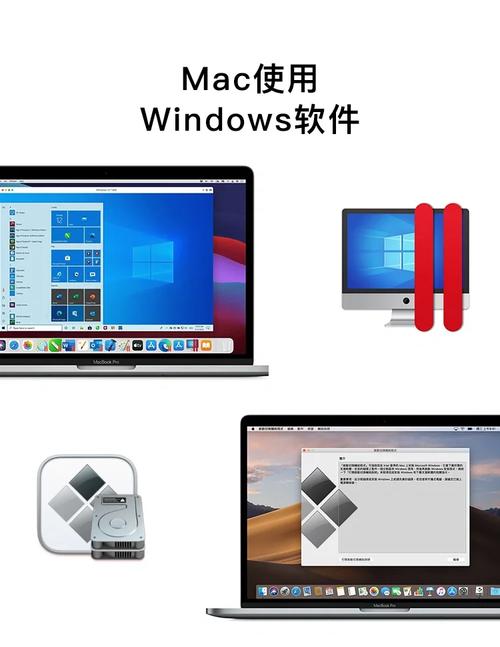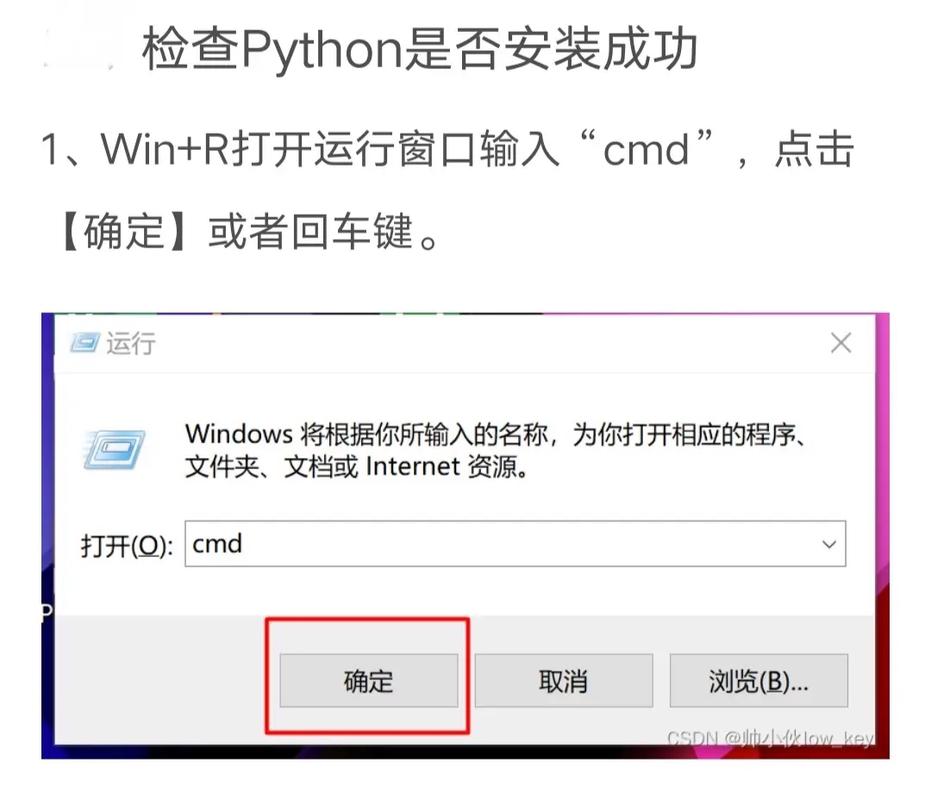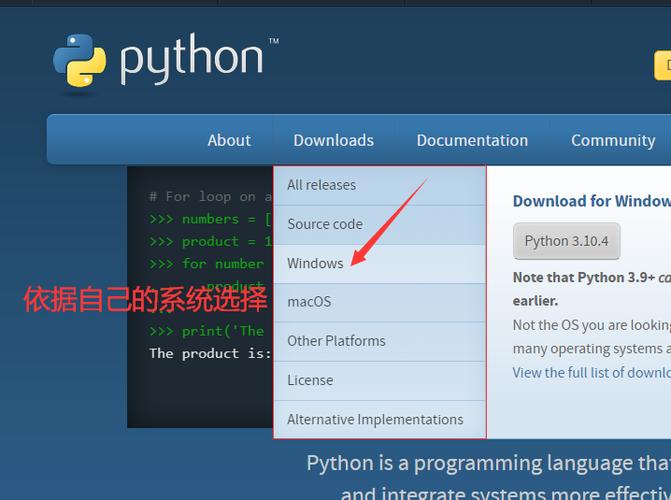Windows系统服务管理,如何使用命令打开服务
Windows系统服务管理是系统维护的重要一环,使用命令可以方便地打开服务。具体操作步骤如下:,,1. 打开“运行”对话框,输入“services.msc”命令,按回车键即可打开服务管理界面。,2. 在服务管理界面中,可以查看所有正在运行的服务及其状态,包括启动类型、服务描述等详细信息。,3. 可以通过右键点击服务进行启动、停止、暂停等操作,或者通过“属性”选项卡修改服务的配置。,,以上是使用命令打开Windows系统服务的简要步骤,通过这些操作可以方便地管理和维护系统服务。
Windows命令行快速入门:如何使用命令打开服务
在Windows操作系统中,服务是后台运行的程序,它们为计算机的各项功能提供支持,我们需要手动启动或停止某些服务,这时就需要使用到命令行工具,本文将详细介绍如何在Windows系统中使用命令打开服务。
了解Windows服务管理的基本概念
在Windows系统中,服务是通过“服务管理器”进行管理的,服务管理器是一个用于查看、启动、停止和配置Windows服务的工具,虽然我们通常使用图形界面来管理服务,但有时命令行操作更为方便和高效。
使用命令行打开服务的方法
1、使用“services.msc”命令打开服务管理器
最常用的方法是通过运行“services.msc”命令来打开服务管理器,请按照以下步骤操作:
(1)按下Win键+R,打开“运行”对话框。
(2)在对话框中输入“services.msc”并按下回车键,这将打开服务管理器窗口。
(3)在服务管理器中,您可以查看当前运行的所有服务,以及它们的启动类型、状态和其他相关信息。
2、使用“sc”命令行工具启动和停止服务
除了通过图形界面的服务管理器外,还可以使用“sc”命令行工具来启动、停止和配置服务,请按照以下步骤操作:
(1)打开命令提示符(以管理员身份),您可以在开始菜单中搜索“cmd”并选择“以管理员身份运行”。
(2)使用“sc start 服务名”命令来启动一个服务,要启动名为“Apache2.4”的服务,可以输入“sc start Apache2.4”。
(3)使用“sc stop 服务名”命令来停止一个服务,要停止名为“Apache2.4”的服务,可以输入“sc stop Apache2.4”。
(4)您还可以使用其他“sc”命令选项来配置服务的属性,如设置服务的启动类型、依赖关系等,请参考Microsoft官方文档以获取更多关于“sc”命令的信息。
常见问题及解决方案
1、无法打开服务管理器或无法启动/停止服务:这可能是由于权限不足导致的,请确保您以管理员身份运行命令提示符或服务管理器。
2、找不到特定的服务:如果您无法找到特定的服务,请检查服务的名称是否正确,并确保您有足够的权限来查看该服务,某些服务可能被隐藏或已禁用。
3、服务无法正常工作:如果某个服务无法正常工作,可能是由于配置错误、依赖问题或其他原因导致的,您可以尝试重新启动该服务或检查其配置设置,如果问题仍然存在,请考虑查找相关的故障排除指南或联系技术支持。
注意事项和安全提示
1、在使用命令行工具时,请确保您知道正在执行的操作的含义和后果,错误的操作可能会导致系统不稳定或数据丢失。
2、始终以管理员身份运行命令提示符或服务管理器,以确保您有足够的权限来执行所需的操作,请注意不要滥用管理员权限,以免造成不必要的风险和损害。
3、在更改系统配置或执行任何可能影响系统稳定性的操作之前,请务必备份重要数据和文件,这样,如果出现问题,您可以轻松地恢复数据。
4、如果您不确定如何执行某个操作或遇到问题,请参考Microsoft官方文档或寻求专业技术支持,不要尝试随意修改系统配置或执行未知的操作。
本文介绍了如何在Windows系统中使用命令打开服务的方法和常见问题解决方案,通过了解Windows服务管理的基本概念和使用命令行工具的技巧,您可以更方便地管理和配置系统服务,请注意遵循注意事项和安全提示以确保您的操作安全和有效。