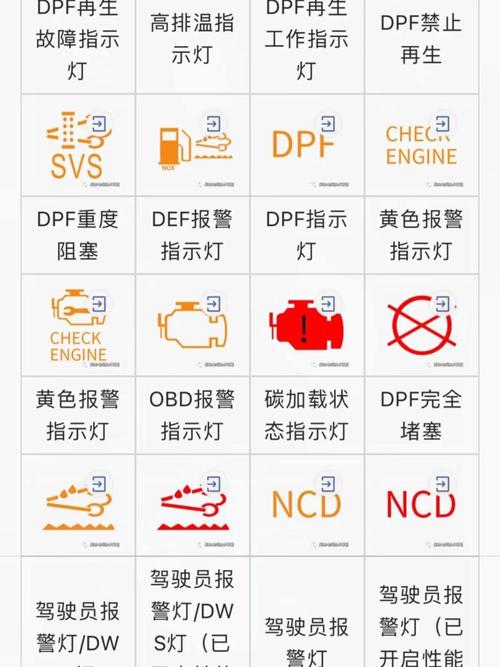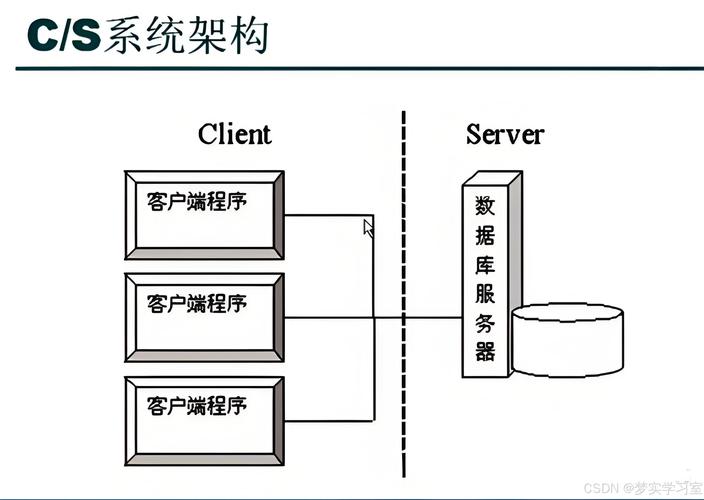H3C服务器安装Windows Server 2012的详细步骤
H3C服务器安装Windows Server 2012的详细步骤如下:,,1. 准备所需硬件和软件,包括H3C服务器、Windows Server 2012镜像文件等。,2. 启动服务器并进入BIOS设置,配置相关参数如启动顺序等。,3. 将Windows Server 2012镜像文件刻录到U盘或光盘等启动介质中。,4. 将启动介质插入服务器并重启,进入安装界面。,5. 选择安装语言和键盘类型,点击“下一步”开始安装。,6. 阅读许可协议并同意,选择“自定义”安装选项进行分区和格式化。,7. 选择安装位置并开始安装Windows Server 2012系统。,8. 等待安装完成并完成必要的配置和设置。,,以上步骤仅供参考,具体操作可能因硬件配置和系统版本等因素而有所不同。
随着信息技术的飞速发展,服务器作为企业网络的核心设备,其安装与配置显得尤为重要,本文将详细介绍如何在H3C服务器上安装Windows Server 2012系统,为读者提供一份完整的操作指南。
准备工作
1、硬件准备:确保H3C服务器具备安装Windows Server 2012的硬件配置要求,包括处理器、内存、存储空间等。
2、软件准备:准备Windows Server 2012的安装镜像文件,并制作成启动盘或U盘启动盘。
3、环境准备:确保服务器连接稳定的电源和网络,并准备好必要的安装工具和文档。
安装步骤
1、开机设置:启动H3C服务器,进入BIOS设置界面,设置启动顺序为从光驱或U盘启动。
2、进入安装界面:插入或选择Windows Server 2012的启动盘或U盘启动盘,按提示进入Windows Server 2012的安装界面。
3、选择安装语言和时区:在安装界面中,选择合适的语言和时区设置。
4、接受许可协议:阅读并接受Windows Server 2012的许可协议。
5、选择安装类型:选择“自定义”安装类型,进行全新安装。
6、选择磁盘和分区:选择要安装系统的磁盘和分区,或者创建新的分区进行安装,注意备份重要数据,以免造成数据丢失。
7、开始安装:点击“开始安装”按钮,等待系统进行文件复制和配置。
8、完成安装:等待系统自动重启后,完成Windows Server 2012的安装。
后续配置
1、设置计算机名和域名:在Windows Server 2012的登录界面,设置计算机名和域名,加入到企业网络中。
2、配置网络:根据企业网络环境,配置网络参数,包括IP地址、子网掩码、网关等。
3、安装驱动程序和更新:根据硬件配置,安装必要的驱动程序和系统更新。
4、配置服务器角色和服务:根据企业需求,配置服务器角色和服务,如Web服务器、数据库服务器、文件服务器等。
5、设置安全策略:根据企业安全要求,设置安全策略,包括账户管理、防火墙设置、病毒防护等。
6、备份与恢复:配置系统备份与恢复策略,确保数据安全。
常见问题及解决方案
1、安装过程中出现蓝屏或死机:可能是硬件兼容性问题或驱动程序不兼容导致,可尝试更新驱动程序、检查硬件配置或寻求技术支持。
2、无法连接到网络:可能是网络配置错误或网卡驱动程序不兼容导致,可检查网络配置和驱动程序设置,或联系网络管理员协助解决。
3、系统运行缓慢:可能是系统资源不足或存在恶意软件导致,可优化系统设置、升级硬件配置或进行病毒查杀等操作。
4、数据丢失或误删:可尝试使用系统备份恢复数据或寻求专业技术支持进行数据恢复。
本文详细介绍了在H3C服务器上安装Windows Server 2012的完整步骤和后续配置方法,通过本文的指导,读者可以轻松完成服务器的安装与配置工作,为企业网络的建设提供有力支持,在安装与配置过程中,如遇到问题可参考常见问题及解决方案进行排查和处理,或寻求专业技术支持协助解决。