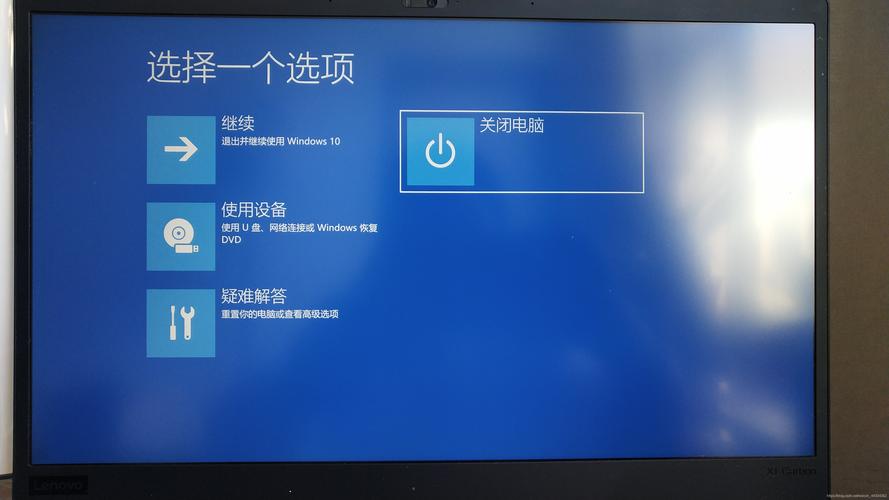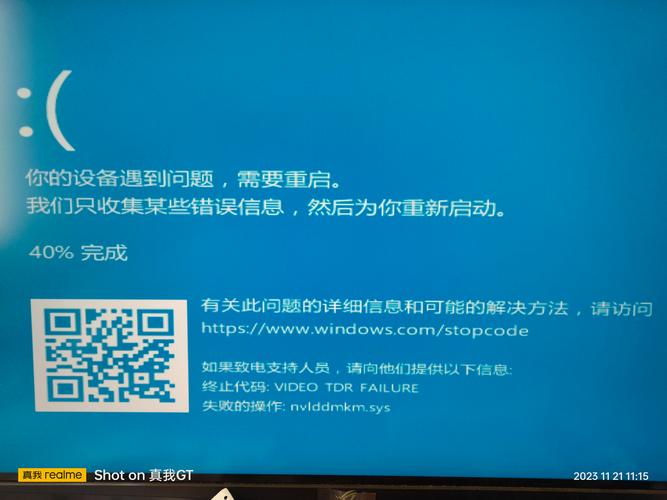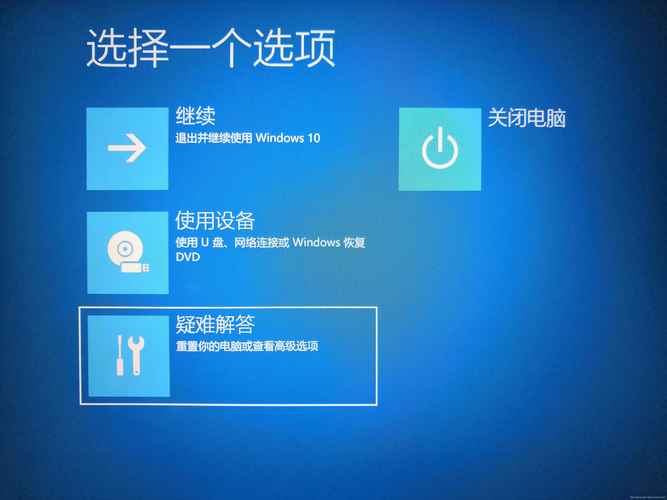Windows错误报告查看指南,轻松找到系统错误报告位置
摘要:本指南旨在帮助用户轻松找到Windows系统错误报告的位置。通过遵循简单的步骤,您将能够查看和了解您的计算机在运行过程中出现的各种错误报告。本指南不仅适用于普通用户,也适用于计算机技术人员,可作为解决系统问题的参考。
随着计算机技术的快速发展,Windows操作系统已成为我们日常生活和工作中不可或缺的一部分,在使用Windows系统时,我们可能会遇到各种错误和问题,为了帮助我们更好地解决这些问题,Windows系统提供了错误报告功能,本文将详细介绍如何查看Windows错误报告,以便您能够轻松找到系统错误报告的位置。
什么是Windows错误报告?
Windows错误报告是Windows系统的一项功能,它会在系统出现问题或崩溃时生成一个错误报告,这个报告包含了有关错误的详细信息,如错误的性质、发生时间、发生地点等,通过查看这些报告,我们可以更好地了解系统问题的原因,从而采取相应的措施解决问题。
Windows错误报告的位置
在Windows系统中,错误报告通常保存在以下位置:
1、应用程序事件日志:在“事件查看器”中,您可以找到应用程序事件日志,其中包含了应用程序产生的错误报告。
2、Windows日志:除了应用程序事件日志外,Windows系统还会生成一些系统日志,这些日志也包含了有关系统错误的报告,您可以通过“事件查看器”中的“Windows日志”来查看这些报告。
3、本地磁盘:在某些情况下,错误报告可能会保存在本地磁盘的特定文件夹中,默认情况下,这些文件夹通常位于“C:\Users\用户名\AppData\Local\Temp”或“C:\Windows\Temp”。
4、自定义位置:如果您曾经设置过将错误报告保存到其他位置,那么您可以在指定的位置找到这些报告。
如何查看Windows错误报告?
1、通过事件查看器查看错误报告:
(1)按下Win键+R键,打开“运行”对话框。
(2)输入“eventvwr”并按下回车键,打开“事件查看器”。
(3)在左侧导航栏中,您可以展开“应用程序和服务日志”以查看应用程序事件日志和Windows日志。
(4)在相应的日志中,您可以查找与错误相关的条目,并查看详细的错误信息。
2、通过文件资源管理器查看错误报告:
(1)打开文件资源管理器,进入“C:\Users\用户名\AppData\Local\Temp”或“C:\Windows\Temp”文件夹。
(2)在临时文件夹中,您可以找到以“.etl”或“.log”为扩展名的文件,这些文件可能包含错误报告。
(3)打开这些文件,您可以看到详细的错误信息。
如何解读错误报告?
错误报告中包含了大量的信息,解读这些信息对于解决问题至关重要,在解读错误报告时,您应该关注以下几个方面:
1、错误描述:错误描述提供了关于错误的简要信息,可以帮助您了解问题的性质。
2、错误时间:错误时间告诉您问题发生的时间,这有助于您确定问题是否与特定操作或时间段有关。
3、错误源:错误源告诉您问题出现在哪个应用程序或系统组件中。
4、错误参数:错误参数提供了与错误相关的其他信息,如文件路径、注册表键值等。
通过仔细分析错误报告中的这些信息,您可以更好地了解问题的原因,并找到解决问题的方法。
本文详细介绍了如何查看Windows错误报告,通过了解错误报告的位置和如何解读错误信息,您可以轻松地找到系统错误报告并解决问题,希望本文能帮助您在遇到Windows系统问题时更好地进行故障排除。